emdadpcmashhad
با فراموش کردن پسورد لپ تاپ چه کنیم؟
پسورد لپ تاپ، رمز عبوری است که کاربر از آن برای وارد شدن به دستگاه خود استفاده می کند. وجود پسورد لپ تاپ سبب می شود تا امنیت دستگاه بالا رود و استفاده از اطلاعات موجود در آن تنها برای صاحب دستگاه ممکن گردد. اما مشکلی که گاه برای کاربر ایجاد می شود فراموش کردن پسورد لپ تاپ است.
به ویژه اگر کاربر پسوردی را بر روی دستگاه گذاشته باشد که چندان برای او آشنا نبوده است. یا پسوردی باشد که مرتباً عوض شده و حال فراموش شده است. در چنین شرایطی دستگاه دیگر اجازه ورود به سیستم عامل را نمی دهد و کاربر با دستگاهی مواجه می شود که مرتبا به وی اعلام می دارد پسورد وارد شده اشتباه است. در این مقاله برآنیم تا راهکارهای موجود جهت حل مشکل فراموش کردن پسورد لپ تاپ را با شما درمیان بگذاریم.
آموزش بازکردن قفل لپ تاپ
در صورت فراموش کردن پسورد لپ تاپ چه کنیم؟
در صورت فراموش کردن پسورد لپ تاپ سه راه پیش پای شما وجود دارد که می توانید با استفاده از آنها بازیابی رمز عبور خود را انجام دهید. در ادامه با این سه راه آشنا می شویم.
تعویض سیستم عامل:
این روش بسیار وقت گیر است و همچنین باعث از دست رفتن فایل هایی خواهد شد که در درایو سیستم عامل قرار دارند.
ساخت دیسکت نجات:
در بخش های آتی ساخت دیسک نجات جهت رفع مشکل فراموش کردن پسورد لپ تاپ شرح داده می شود. البته این راه برای پیشگیری است و در زمان فراموش کردن پسورد لپ تاپ به کمک شما می آید.
استفاده از نرم افزارها:
برخی برنامه ها نیز می توانند به شما کمک کنند تا بتوانید پسورد فراموش شده را تغییر دهید. به عنوان مثال Windows Password Recovery 0 که این برنامه به شما کمک می کند بتوانید با یک رمز عبور خالی وارد سیستم خود شوید.Windows password Recovery 6.0 برنامه ی کاربردی و با کاربری آسانی است که به شما کمک می کند تا به راحتی رمز عبور خود را در هر سیستم و هر ویندوزی بازیابی کنید.
شکلی که در این روش وجود دارد این است که اولا این کار به کسی نیاز دارد که کمی حرفه ای باشد و همچنین نیاز دارد تا برای این کار وقت کافی بگذارید که اگر مشکل زمان داشته باشید این کار برای شما چندان خوشایند نیست.
روش دیگر برای حل مشکل فراموش کردن پسورد لپ تاپ
روش دیگری که می تواند شما را در حل مشکل فراموش کردن پسورد لپ تاپ کمک کند آن است که دستگاه خود را از صفحه ی ورودlogin screen ریستارت کنید. برای این کار مراحل ذکر شده در بخش زیر را دنبال نمایید:
مراحل رفع مشکل فراموش کردن رمز لپ تاپ
.1 کامپیوتر خود را از صفحه ی ورود(login screen) ریستارت کنیداین ریستارت از ریستارت هایی که معمولاً انجام می دهید کمی متفاوت است. پس از بالا آمدن سیستم به صفحه ی ورود، روی آی پاور کلیک کنید، کلید Shift را نگه دارید و روی Restart کلیک کنید. این اولین ریستارت از دو ریستارتی است که برای بالا آوردن سیستم در حالت امن باید انجام دهید.
.2دوباره گزینه ی ریستارت انتخاب کنید. وقتی که کامپیوتر ریستارت شد، وارد صفحه ای خواهید شد که می گوید : Choose an option . روی Troubleshoot کلیک کنید، سپس به Advanced Options و بعدازآن Startup Settings بروید. روی Restart کلیک کنید با سیستم روی یک صفحه تنظیمات جدید بالا بیاید.
.3کلید ۴ یا F4 را فشار دهید تا وارد حالت امن شوید. اینکه دقیقاً کدام کلید را باید بزنید در کامپیوترهای مختلف فرق دارد. کامپیوتر اینک به صفحه ی ورود حالت امن بالا می آید.
.4 به عنوان Administrator وارد شویدروی آی پیکان کلیک کنید تا اکانتی که اسمش Administrator است را انتخاب کنید. شما نیازی به واردکردن رمز نخواهید داشت.
.5در کنترل پنل قسمت User Accounts را بازکنید. کلید Win را همراه X فشار دهید، کنترل پنل و سپس User Accounts را انتخاب کنید.
.6روی Manage Another Account کلیک کنید. در لیست اکانت ها روی اکانتی که می خواهید رمزش عوض شود کلیک کنید.
.7روی Change Password کلیک کنیدحال شما می توانید رمز را برای نام کاربری معمولی خود عوض کنید. برای تائید آن را دو بار باید تایپ کنید و سپس روی Save کلیک کنید.
.8کامپیوتر را ریستارت کنید. Ctrl+Alt+Del را فشار دهید سپس روی آی پاور و بعد Restart کلیک کنید. وقتی که کامپیوتر دوباره بالا آمد، مثل همیشه خواهد بود و می توانید با نام کاربری همیشگی و رمز عبور جدیدی که ساختید وارد شوید.
پیشگیری از فراموش کردن پسورد لپ تاپ با ساخت دیسکت سخت
یکی دیگر از روش های موجود جهت حل مشکل فراموش کردن پسورد لپ تاپ ساخت دیسکت غیرفعال کننده رمز است. این روش به شما کمک می کند تا علی رغم فراموش کردن پسورد لپ تاپ بتوانید به دستگاه خود دسترسی پیدا کنید. جهت ساخت دیسکت غیرفعال کننده رمز مراحل ارائه شده در بخش زیر را دنبال نمایید:
- ابتدا از طریق منوی Start وارد Control Panel شوید.
- در پنجره Control Panel بروی آی User Accounts کلیک کنید تا پنجره مربوطه بعد باز شود.
- در سومین مرحله بعد از باز شدن پنجره User Accounts بروی نام کاربری خودAccount Name کلیک کنید تا پنجره جدیدی باز شود.
- در پنجره جدید و در سمت چپ آن در بخش Related Tasks بروی گزینه Prevent a forgotten password کلیک کنید تا پنجره Forgotten Password Wizard باز شود . (این گزینه زمانی فعال میباشد که شما بروی ویندوز خود پسورد گذاشته باشید).
- پنجره Forgotten Password Wizard شما را هدایت می کنند تا یک دیسکت غیر فعال کننده پسورد بسازید.
- حال اگر روزی رمز خود را فراموش کنید با این دیسکت میتوانید آن رمز را غیر فعال کنید.
مشخصات
توضیح مشکل کامپیوتری:
ویندوز روی سیستمم نصب شده و هربار که یه سری تنظیمات رو ویندوزم
انجام میدم بعد از ری استارت شدن سیستم می بینم به حالت اولیه برگشته
مثلا یه نرم افزاری نصب می کنم یا آی پی رو عوض میکنم یا یوزر جدیدی
تعریف می کنم. بعد که ری استارت میشه می بینم هیچکدوم از اون تنظیمات
سرجاش نیست و حتی نرم افزاری که نصب کرده بودم دیگه رو سیستم نیست.
کسی میدون چجوری میشه این مشکل کامپیوتری رو رفع کرد؟
چند احتمال وجود داره که ممکنه سیستم تون رو
دچار این مشکل کرده باشه:
1- ویروسی شدن
2-نصب بودن برنامه Deep Freeze
اگر سیستم تون ویروسی شده باشه که با آنتی ویروس های معتبری مثل
نود 32، کسپر اسکای و میشه مشکل رو حل کرد.
اگر مورد دوم باشه که معمولا تو سیستمهای کافی نت و دانشگاهها و شرکتها
این مورد بیشتر اتفاق میوفته باید رمز دیپ فریز یا برنامه های مشابهی که این
کار رو انجام میدن رو داشته باشین تا بتونین مشکل رو رفع کنین. اگر سیستم
رو خریدین و به صاحب قبلی سیستم و در نتیجه رمز دیپ فریز دسترسی ندارین
باید هارد رو فرمت کنید. که در اینصورت تمامی اطلاعات از جمله عکس ها
فیلمها ، نوشته ها ،نرم افزارها و از بین خواهد رفت. پس قبل از اقدام به
این کار بایستی از اطلاعاتی که نیاز دارید کپی برداری کنید.
مشخصات
نمایش آی باتری در ویندوز 7 و8
حالا در تب taskbar گزینه customize رو بزنید.
حالا گزینه Turn system icons on or off رو بزنید.
حالا گزینه power رو روشن کنید.
همین رویه رو برای ویندوز 8 هم میتونید برید .
حذف شدن آی باتری لپ تاپ در ویندوز10
در ویندوز 10 این کار رو بکنید . روی تکسبار برید و راست کلیک کنید و گزینه
settings رو بزنید.
حالا تو قسمت Taskbar اسکرول کنید و گزینه
turn system icons on or off رو بزنید.
حالا گزینه power رو روشن کنید.
مشخصات


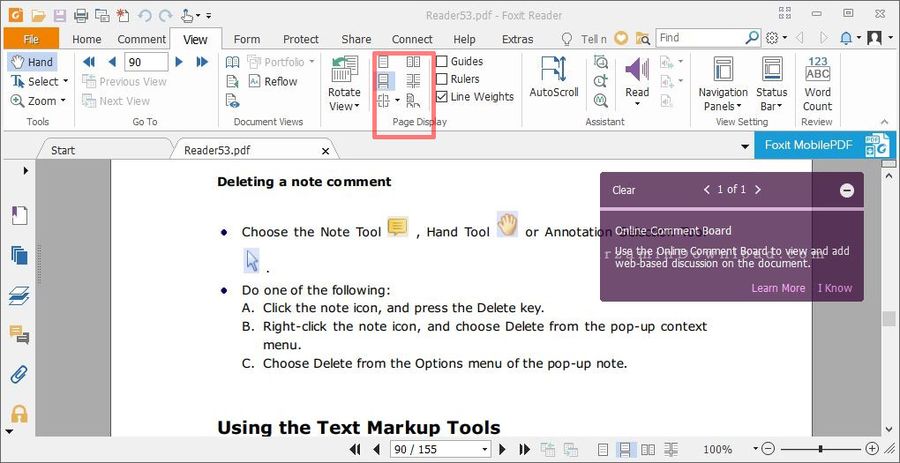

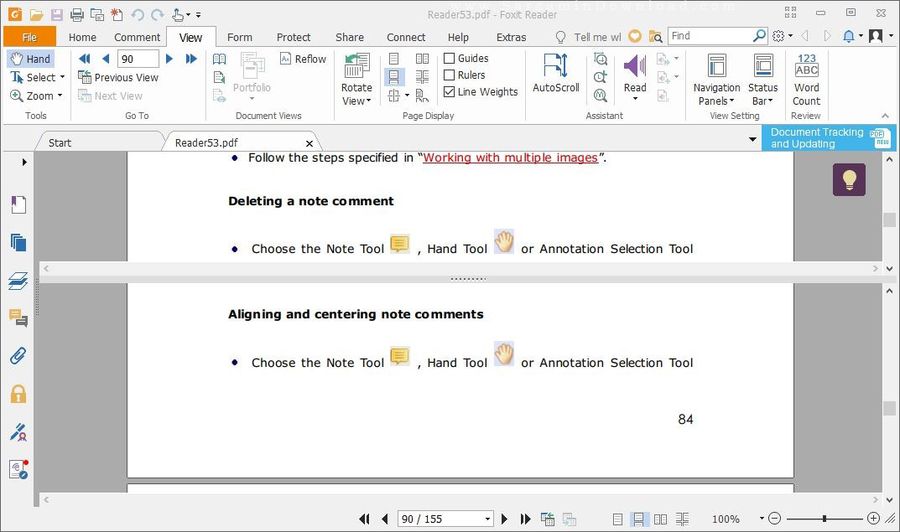
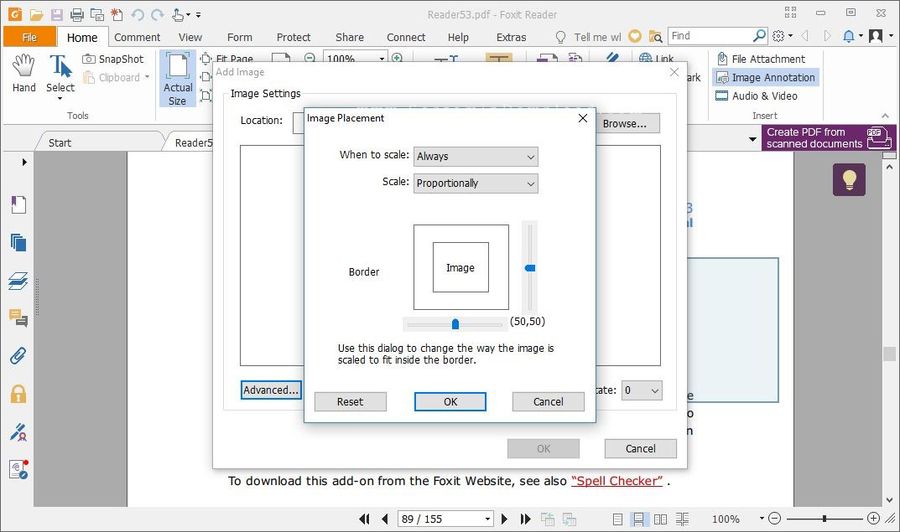
مشخصات
حل مشکل صفحه آبی یا صفحه مرگ در ویندوز
how to Solve the blue screen or death screen problem in Windows
صفحه آبی صفحه مرگ در ویندوز چیست؟
در ویندوز 10 صفحه آبی مرگ (BSoD) با نام های صفحه آبی یا بخش خرابی سیستم نیز شناخته می شود. زمانی صفحه آبی مرگ در ویندوز را می بینید که یک خطای اساسی رخ می دهد و سیستم قادر به پردازش و ترمیم خودکار نیست. معمولاً این صفحه هنگام بروزرسانی به نسخه جدید ویندوز، هنگام بالا آمدن ویندوز یا به طور ناگهانی هنگام استفاده از رایانه نمایش داده می شود. در این حالات با صفحه ای مشابه تصویر زیر مواجه خواهید شد.
چرا صفحه کامپیوتر آبی میشود؟
همان طور که در بالا اشاره شد، دلایل متعددی برای نمایش صفحه آبی رنگ در ویندو وجود دارد. ولی ما باید نسبت به آخرین تغییراتی که ایجاد کرده ایم عیب یابی انجام بدهیم دلایل اصلی به وجود آمدن صفحه آبی می تواند یکی از موارد زیر باشد:
- درگیری های سخت افزاری
- داغ کردن اجزای کیس
- مشکل در RAM
- مشکل در تنظیمات BIOS
- خطا های هارد درایو
- اشکال در اتصالات قسمت های مختلف سیستم
- سنگین بودن بازی یا برنامه اجرایی
- و.
در ادامه به بررسیمشکل صفحه آبی مرگ ویندوز و روش های رفع آن خواهیم پرداخت.
رفع خطای صفحه آبی در ویندوز
برای حل مشکل صفحه آبی در ویندوز یا همان صفحه مرگ راه های متعددی وجود دارد اولین و مهمترین کار این است که هنگام پیش آمدن این مشکل به چیزی دست نزنید و سپس بسته به ناگهانی بودن این مسئله یا آخرین تغییراتی که قبل از نمایش این صفحه انجام داده اید، می توانید یکی از این راه ها را انتخاب و پیگیری های لازم را انجام دهید.
1- مشکلات سخت افزاری
مشکلات سخت افزاری غالباً با پیغام خطای ldquo;IRQL_NOT_LESS_OR_EQUALrdquo; نمایش داده می شود. این ارور به معنی ناسازگاری یکی از قطعات با بقیه اجزا می باشد.
2- داغ کردن اجزای کیس
داغ کردن اجزای داخلی ممکن است دلیل دیگری برای پیش آمدن صفحه آبی در ویندوز باشد. می توانید با اضافه کردن فن و خنک کردن سیستم این مشکل را حل کنید!
3- مشکل در رم
مشکلات رم سیستم با پیام ldquo;BAD_POOL_HEADERrdquo; گزارش می شود و به احتمال زیاد اتصالات رم شما مشکل پیدا کرده است که در این صورت یا اتصال قطعه شل شده یا دارای مشکل است بر همین اساس موجب نمایش صفحه آبی مرگ در ویندوز می شود.
4- مشکل در تنظیمات BIOS
ایجاد تغییرات در تنظیمات BIOS ممکن است عامل ایجاد صفحه آبی مرگ در ویندوز باشد. تنظیمات بایوس بسیار حساس است و اعمال تغییرات در چنین تنظیماتی خطرناک است مگر اینکه بدانید دقیقاً چه کاری انجام می دهید. در صورتی که در آن تغییرات ایجاد کرده اید تنظیمات را ریست کنید. تغییرات بایوس شایع ترین علت آبی شدن صفحه ویندوز می باشد.
5- خطا های هارد درایو
گاهی بروز مشکل در هارد کامپیوتر می تواند علت آبی شدن صفحه ویندوز یا همان صفحه مرگ باشد. مشکلاتی مثل خرابی در قطعات هارد یا اتصال کابل هارد به مادربورد می تواند دلیل این موضوع باشد. پس باید تجهیزات سیستم را مورد بررسی قرار دهید.
6- وجود مشکل در منبع تغذیه یا همان پاور
یکی دیگر از علت های مشکل آبی شدن ویندوز کافی نبودن تغذیه و برق در سیستم است. در صورت بروز این مشکل باید قطعه تغذیه را عوض کنید.
7- سنگین بودن بازی یا برنامه اجرایی
اگر در زمان استفاده از بازی یا برنامه ای با مشکل blue screen در ویندوز مواجه شدید باید بدانید این بازی با برنامه برای سیستم شما سنگین است! پس امکان استفاده از آن را نخواهید داشت.
8- جدا کردن حافظه ها و قطعات جانبی
گاهی اوقات، ممکن است بعد از اتصال یک سخت افزار جدید (مانند کارت گرافیک یا دستگاه USB) یک پیام تحت عنوان Blue Screen of Death را ببینید. در چنین حالتی سه دلیل برای بروز مشکل صفحه آبی رنگ وجود دارد:
- سخت افزار با نسخه ویندوز سازگار نیست.
- سخت افزار خراب است.
- بنابه دلایلی سیستم سعی در نصب درایور اشتباه دارد.
9- وجود ویروس در ویندوز
بعضی ویروس ها می توانند عامل مشکل آبی شدن صفحه یا Blue screen of Death شوند. خصوصاً ویروسی هایی که بخش بوت را آلوده می کنند. برای از بین بردن این گونه ویروس ها و کافیست یک آنتی ویروس خوب نصب کنید.
10- راه اندازی مجدد در حالت امن یا Safe mode
اگر صفحه آبی باعث می شود که شما نتوانید از محیط معمولی ویندوز استفاده کنید کافیست کامپیوتر را با حالت safe mode بالا بیاورید و به وسیله Safe mode صفحه آبی ویندوز را عیب یابی کنید. برای اجرای Safe mode یا حالت امن در ویندوز کافیست مراحل زیر را دنبال کنید:
- استارت منو را بزنید و به قسمت ریستارت ویندوز بروید.
- دکمه Shift را نگه دارید و روی ریستارت ویندوز کلیک کنید.
- سپس در صفحه نمایان شده گزینه Advanced options را بزنید.
- حالا جهت رجوع به حالت سیف مود ویندوز گزینه Start-Up settings را بزنید و سپس ریستارت کنید.
- بعد از ریستارت شدن، صفحه زیر نمایان می شود و می توانید از 3 گزینه مشخص شده یکی را با گزینه های F4,F5,F6 انتخاب کنید.
11- حذف فایل های موقت
فایل های موقت ویندوز یا temp files گاهی موجب نمایش صفحه Bsod یا همان صفحه آبی رنگ ویندوز می شوند. پس برای رفع مشکل آبی شدن ویندوز باید این قبیل فایل ها را حذف کنید. برای پاک کردن فایل های موقت کافیست که:
- به قسمت Settings ویندوز مراجعه کنید. (از کلیدهای ترکیبی WINDOWS+I استفاده کنید.)
- روی قسمت System کلیک کنید.
- از بخش سمت چپ صفحه گزینه Storage را انتخاب کنید.
- سپس روی گزینه Free up Space now کلیک کنید.
- پنجره ای مشابه تصویر زیر نمایش داده می شود.
- گزینه Temporary Windows installation files را در فعال قرار دهید.
- در نهایت روی Remove Files کلیک کنید.
12- سایر روش های رفع مشکل آبی شدن صفحه ویندوز
در 90 درصد مواقع با تکنیک های مذکور مشکل آبی شدن صفحه مانیتور رفع می شود. اما اگر این روش ها مشکل شما را رفع نکردند می توانید موارد زیر را نیز بررسی نمایید:
- آپدیت ویندوز و درایور ها: گاها مشکلاتی برای درایور های ویندوز رخ می دهد و باعث آبی رنگ شدن مانیتور می شوند. با آپدیت کردن درایور ها این مشکلات رفع خواهند شد. برای حل این موضوع می توانید به مقاله آپدیت درایور های ویندوز مراجعه کنید!
- حذف برنامه هایی که اخیرا نصب کرده اید: برخی مواقع ناسازگاری یک برنامه یا کرک آن می تواند عامل خرابی در ویندوز شود شما می توانید با پاک کردن برنامه های ناسازگار با ویندوز مشکل آبی شدن صفحه را حل کنید! اصولا آخرین برنامه نصب شده عامل این خرابی است. سعی کنید برنامه های خود را از سایت های معتبر دانلود کنید.
- بازگردانی ویندوز به آخرین آپدیت قبل از پیش آمدن مشکل: گاهی آپدیت کردن برنامه ها و ویندوز ممکن است باعث بهتر شدن ویندوز نشود ولی این اتفاق به ندرت رخ می دهد. ولی در صورت پیش آمدن مشکل صفحه آبی بعد از نصب ویندوز، آپدیت برنامه ها و. کافیست آن را به ورژن قبل بازگردانی کنید برای اینکار باید از قبل بک آپ گرفته باشید یا از قابلیت ریستور پوینت ویندوز کمک بگیرید.
- ریست کردن یا نصب دوباره ویندوز: اگر با وجود تمام کارهای بالا مشکل صفحه آبی در ویندوز شما حل نشد سعی کنید ویندوز را ریست کنید یا کلا ویندوز را دوباره نصب کنید.
منبع : mizbanfa.net
مشخصات
اگر چند کاربر ازیک سیستم ویندوز در محل کار استفاده می کنید و بعضی اوقات با مشکلات بهم ریختگی و سردرگمی مواجه می شوید می توانید برای رفع این مشکل با ایجاد چند اکانت جدید مجزا برای هر کاربرچندمحیط کاربریبه صوورت مستقل ایجاد کنید و هر کاربر دارای صفحه دسکتاپ مستقل خود باشد و با قرار دادن پسورد بر روی اکانت ایجاد شده می توانید چند حساب کاربری جدید داشته باشید بدون اینکه کاربران بتوانند وارد محیط یکدیگر شوند و در واقع می توانید ازیک سیستم عامل ویندوز چند کاربر بهره برداری نمایید.
همچنین می توانید یک سری محدویت هایی برای کاربران درنظر بگیرید تا به بعضی از قسمت هایی های ویندوز دسترسی نداشته باشند یا دسترسی هایی همانند مدیر اصلی به آنها بدهید.
برای ساخت حساب کاربری جدید در ویندوز ۷ به بخشcontrol panel ویندوز رفته و گزینه UserAccounts را انتخاب کنید.
بعد از وارد شدن در بخشmake changes to your user account بر روی گزینهmanage another account کلیک نمایید.
در بخشchoose the account you would like to change جهت ایجاد اکانت جدید در ویندوز بر روی گزینهCreate a new account کلیک کنید.
بعد در بخشname the account and choose an account type می توانید با وارد کردن نام دلخواه و تعیین دسترسی کاربر جدید با کلیک بر روی دکمه Create accountیک حساب یا اکانت جدید در ویندوز۷ ایجاد نمایید :
- در زمینه موجود نام دلخواه خود را برای اکانت جدید تایپ نمایید
- Standard User : کاربر عادی دسترسی به نرم افزار ها و برخی ویژگی های دیگر با اجازه مدیر
- administrator : مدیر دسترسی به تمامی ویژگی های سیستم مانند مدیر اصلی
سپس با وارد کردن نام کاربری و تعیین دسترسی کاربر به سیستم ویندوز جهت ایجاد حساب کاربری بر روی دکمه Create Account نمایید.
همانطور که در بخش choose the account you would like to changeمشاهده می کنید اکانت جدید با موفقیت ایجاد شد.
می توانید با انتخاب گزینهshut down از بخش منو استارت ویندوز می توانید به محیط کاربری اکانت جدید مراجعه فرمایید.
مشخصات
امنیت اطلاعات برای کاربران ویندوز بسیار مهم و ضروری می باشد.یکی از روش های حفاظت از اطلاعات قرار دادن رمز عبور (پسورد)می باشد.
در این مطلب نحوه ایجاد رمز پسورد برای ویندوز 7 و 8 و 8.1 را برای شما توضیح می دهیم.
ابتدا وارد کنترل پنل شوید و به بخش User Account بروید. در ویندوز 7 میتوانید روی Start کلیک کرده و با کلیک کردن روی عکس موجود در بالای صفحه وارد User Account شوید.
در صفحه باز شده Create a Password For Your Account را انتخاب کنید.
در صفحه باز شده رمز خود را در دو نوار اول وارد کنید. در نوار سوم میتوانید یک کلمه دلخواه قرار دهید که با مشاهده آن رمز خود را به یاد بیاورید.
تذکر: خیلی از افراد به اشتباه در نوار سوم هم رمز عبورشون را می زنند.در این نوار هرچیزی که تایپ کنید بعدا اگر رمز را اشتباه بزنید متن تایپ شده زیر آن نوشته می شود.
مشخصات
نحوه آوردن کیبورد مجازی در ویندوز ۷ بسیار ساده می باشد. ممکن است گاهی بخواهید بدون استفاده از کیبورد کامپیوتر تایپ کنید. صفحه کلید مجازی ویندوز ۷ این امکان را به شما می دهد تا به وسیله موس اقدام به تایپ کردن نمایید. در این آموزش به شما نشان خواهیم داد چگونهکیبورد مجازی ویندوز ۷ را فعال کنید.

نحوه آوردن کیبورد مجازی در ویندوز ۷
۱- ابتدا روی منوی استارت و سپس All Programs کلیک کنید. حال Accessories را انتخاب نمایید.

۲- روی Ease of Access و سپس زیر آن روی On Screen Keyboard کلیک کنید.

۳- صفحه کلید مجازی ویندوز ۷ رو صفحه دسکتاپ کامپیوتر یا لپ تاپ ظاهر می شود. همچنین می توانید برای دسترسی به تنظیمات کیبورد مجازی در ویندوز ۷ روی دکمه Options کلیک کنید.

۴- برای دسترسی راحت تر به کیبورد مجازی ویندوز ۷ روی آی آن در تسکبار راست کلیک کرده و گزینه Pin this program to taskbar را انتخاب کنید. با این عمل همیشه آی کیبورد مجازی در قسمت تسکبار باقی می ماند.

از کیبورد مجازی ویندوز ۷ علاوه بر تایپ کردن می توانید برای فعال کردن کلیدهای ترکیبی استفاده کنید. برای اینکار روی کلیدهای Shift یا Alt یکبار کلیک کرده و سپس کلید ترکیبی همراه آن را انتخاب نمایید. به عنوان مثال برای استفاده ازکیبورد مجازی فارسی کافیست کلید ترکیبی Alt + Shift را فشار دهید
مشخصات
آموزش بلو استکس
سیستمی که شما نیاز دارید کهبلو استکس BlueStacks رو روش نصب کنید
- نصب روی تمامی ویندوز های XP سرویس پک 3 به بالا ( البته برای xp سرویس پک دو هم توضیحات خاصی داره که بتونید روش نصب کنید ولی به هیچ عنوان توصیه نمیشه )
- نصب روی تمامی ویندوزهای ویستا ، 7 ، 8 و 8.1
- رم سیستم باید حتما 2 گیگ به بالا باشد ( البته این حداقل هستش و رم بهتر است بالای 4 باشد )
- احتیاج به فضایی روی هارد دیسک 4 گیگ به بالا ( اگه درایو c شما 4 گیگ نداره بهتره نرم افزار روی سایر درایو ها نصب بشه )
- آخرین نسخه کارت گرافیک سیستم باید نصب باشه ( حتما آپدیتش کنید ، در غیر اینصورت هنگام نصب خود نرم افزار روی downlodnig گیر می کنه و حدود 1 ساعتی بادی منتظر بمونید و چون خود نرم افزار دانلودش می کنه احتمال ناسازگاری با ویندوز شما و درست کار نکردن نرم افزار خواهد بود.)
- در نسخه 3 باید حتما و حتما ف***ی***ل**تر شکن روی سیستم شما فعال باشد ! ( لطفا وسال نپرسید چه نوعی چون از پاسخگویی معذوریم فقط در مورد رایگان ها باید تونل بزنید تا کل سیستم آی پیش تغییر کنه اونم با شماست که چیکار کنید و بازم در این مورد از پاسخگویی معذوریم )
برای نصب نرم افزار اولی باید شما نرم افزار رو نصب کنید برای نصب روی دانلود بلو استکس
مراحل نصب به صورت تصویری و تفکیک شده همراه با بررسی مشکلات از قسمت
1 - قبل از نصب آنتی ویروس خود را غیر فعال کنید و فی.ل.ت.ر شکن ویندوز خود را فعال کنید ! بعد از کلیک روی فایل نصب شروع به extract بسته می کند تا پایان مرحله اکستراک صبر کنید ، عکس زیر از مرحله اکستراک گرفته شده است.
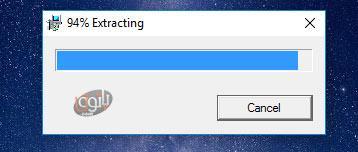
2- اکنون مانند تصویر زیر روی install now کلیک کنید. ( یا می توانید روی Customize installation کلیک کنید و مسیر نصب را تغییر بدید که توصیه نمی شود ! )
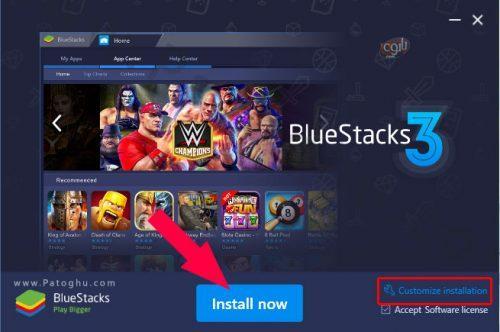
3- نصب نرم افزار شروع می شود و بسته به سخت افزار سیستم شما و سرعت ویندوز شما بین 5 دقیقه تا 15 دقیقه مراحل نصب طول می کشد.
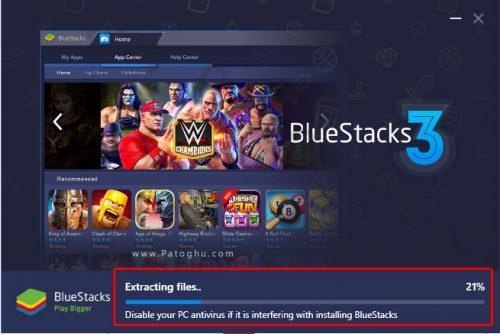
5-با مشاهده صفحه ای مانند عکس زیر مراحل نصب بلو استکس به پایان رسیده است ! و شما باید ضربردر بالای صفحه که در عکس مشخص کردیم کلیک کنید تا وارد محیط بلو استکس شود.
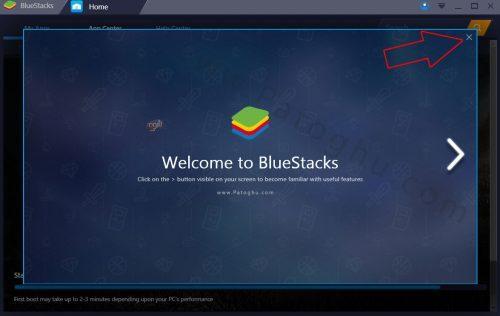
6 - اکنون با صفحه خوش آمد گویی بلو استکس وارد می شود که شما می توانید زبان بلو استکس خود را در مراحله اول تغییر دهید حتی می توانید روی فارسی تنظیم کنید کافی است غلتک ماوس را بچرخانید تا به زبان دلخواه وارد شوید ولی پیشنهاد ما استفاده از زبان انگلیسی می باشد چون بعدها در صورت زبان فارسی بودن با مشکل مواجه خواهید شد ، بعد از تنظیم کردن زبان روی فلش سمت راست کلیک کنید.
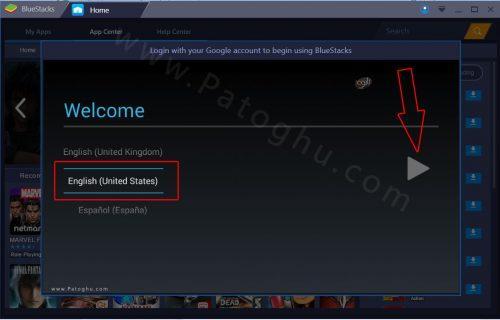
7 - در مرحله بعد روی Continue کلیک کنید.
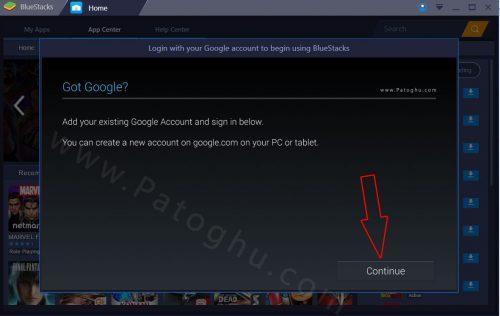
8 - در این مرحله از شما مشخصات ایمیل گوگل یا همان جی میل را می خواد که شما باید یوسر و پسورد gmail خود را وارد کرده و روی فلش سمت راست کلیک کنید. رگر اروری در رابط با عدم توانایی کانکت به سرور دریافت کردید مطمئن شوید فی.لتر شکن را روشن کرده اید اگه بازم ارور بود با وجود روشن بودن فیل.تر شکن مطمئن باشید مشکل از نوع ف.یل.تر شکن شماست!
![]()
9 - اکنون مانند تصویر زیر روی قسمت مشخص شده کلیک کنید !
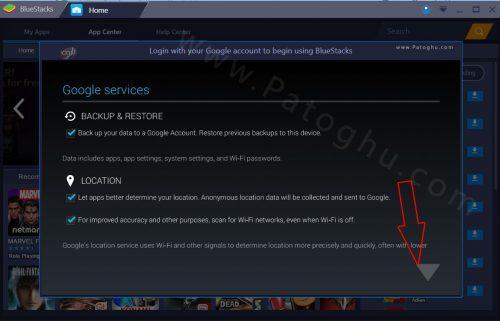
10 - سپس روی قسمت تعیین شده کلیک کنید مانند عکس زیر
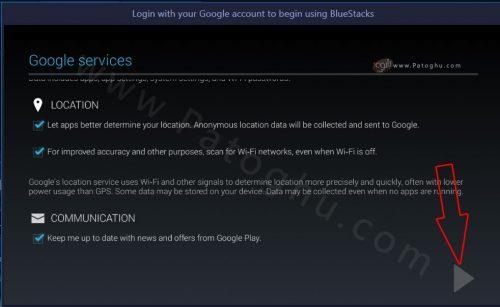
11 - مانند تصویر زیر روی No thanks کلیک کنید.
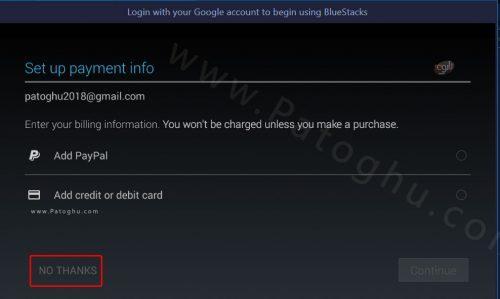
12 - در این بخش بهتر است به نام و نام خانوادگی ایمیل دست نزنید ولی دوست داشتید می توانید عوض کنید و سپس روی فلش سمت راست کلیک کنید
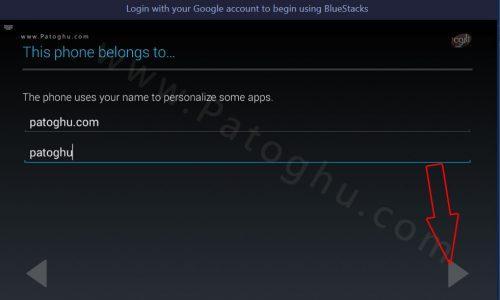
13 - و تمام اکنون وارد محیط بلو استکس می شوید !
بخش های نرم افزار BlueStacks
بعد از نصب نرم افزار وارد محیط نرم افزار که می شوید شاید یه خورده برای شما گیج کننده باشد ، خصوص برای کسانی که تا الان داشتن اندروید را تجربه نکرده اند ، ما در این بخش آموزش به بخش های این نرم افزار خواهیم پرداخت.
نکته :دوستان عزیز لطفا دقت داشته باشید که این ویندوز نیست بلکه اندروید است ! شاید بگید این چه حرفیه منظور بنده این توقع نداشته باشید کلیک راست در اندروید فعال باشد ، شما همواره برای هر کاری کلیک چپ ماوس را نگه می دارید و یا روی گزینه ها کلیک می کنید کلیک راست در این محیط کار نخواهد کرد پس دقت کنید
- برای رفتن به صفحه اصلی بلو استکس و نرم افزار و بازی هایی که شما نصب کرده اید کافی استمانند عکس زیر روی My Apps کلیک کنید.
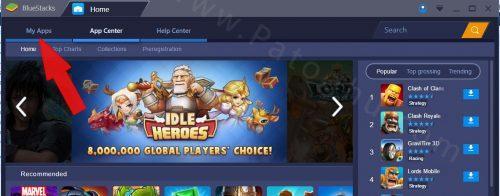
برای تنظیمات بهینه سازی و دسترسی به تنظیمات کلی بلو استکس روی setting بالای صفحه کلیک کنید
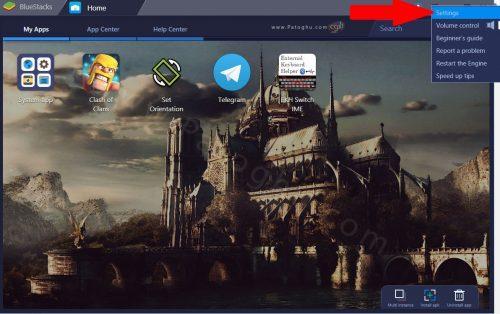
برای تنظمیات نرم افزار نظیر اکانت ،مدیریت اپ ها ، کیبورد ، فایل ها و . در صفحه My Apps روی پوشه System app و سپس Settings کلیک کنید.

فارسی سازی محیط نرم افزار و اضافه کردن زبان فارسی به کیبورد نرم افزار
شاید تمامی شما هم دوست داشته باشید محیط نرم افزار BlueStacks را فارسی کنید( البته توصیه نمیشه چون شاهد هنگ نرم افزار بودیم بعد از فارسی سازی ولی تست کنید شاید برای شما مشکلی پیش نیاد ) و لازم است بدایند اگر برای وبگردی از این نرم افزار استفاده می کنید نخواهید توانست زبان فارسی در نرم افزار تایپ کنید مگر اینکه زبان فارسی به کیبورد نرم افزار اضافه کنید مراحل کار هم راحت می باشد پس با ما باشید.
2- طبق عکس وارد Setiings کلیک کنید.

3- طبق عکس زیر روی Change Language کلیک کنید و بعد از کلیک زبان فارسی را انتخاب کنید
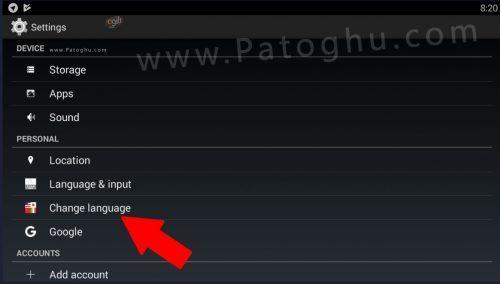
4 - به پایین صفحه اسکرول کنید و زبان را روی فارسی تنظیم کنید.
آموزش نصب بازی و نرم افزار روی نرم افزار : ( آموزش بلو استکس )
1- نصب نرم افزار و بازی های مختلف روی BlueStacks بسیار راحت می باشد ، نرم افزار ها را دانلود می کنید و فایل Apk نرم افزار فقط با کلیک روی آن نصب می شود.
2 - روش دوم در محیط بلو استکس روی Install apk کلیک کنید و مسیر فایل اندروید خود را کامپیوتر خود دنبال کرده و با انتخاب فایل نصب apk نرم افزار روی بلو استکس شما نصب می شود
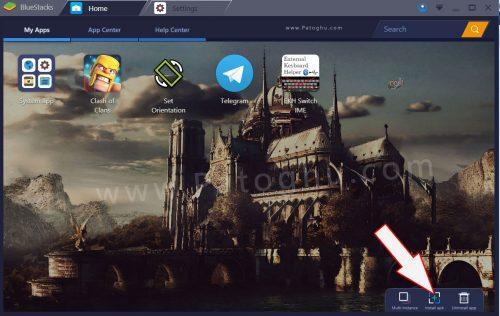
3 - علاوه بر ان می توانید از Google play موجود در پوشه System app کلیک کنید و شروع به دانلود از گوگل پلی کنید.
نصب بازی های دیتا دار روی بلو استکس
- ابتدا یک فایل منیجر مانند Es File Manger فایل منیجر قدرتمند آندروید روی نرم افزار نصب کنید.
- حالا بازی که دیتا دارد فایل apk اون رو نصب کنید و دیتای بازی رو در محل زیر کپی کنید C:\ProgramData\BlueStacks\UserData\SharedFolder ( دقت کنید فولدر Program Data در حالت مخفی می باشد باین خاصیت مشاهده فایل مخفی در ویندوز فعال باشد ) ، حالا نرم افزار ES File Manager که روی BlueStacks توضیح دادیم رو باز کنید در قسمت Search فایل منیجر این فولدر رو تایپ و سرچ کنید bstfolder هم اکنون در فولدر باز شده دنبال BstSharedFolder هر |آنچه کپی کرده اید اینجا قرار دارد دیتای بازی رو می توانید با نگه داشتن کلیک چپ ماوس و ظاهر شدن منوی کوچک روی COPY کلیک می کنید ، حالا با زدن دکمه uP بالای فایل منیجر به مسیر عقب تر که معمولا sdcard است باز می گردید با زدن Menu -> Operation -> Paste اطلاعات کپی شده اینجا قرار می گیرند.
آموزش انتقال عکس و فیلم کامپیوتر به بلو استکس و بلعکس
الف ) آموزش انتقال فیلم و عکس از کامپیوتر به بلو استکس :
1 - طبق عکس وارد Setiings کلیک کنید.

2 - اسکرول کنید به آخر صفحه و روی import windows files کلیک کنید.
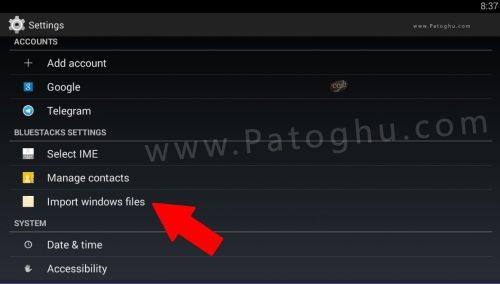
3 - و تصاویر خود را با دادن مسیر اضافه کنید ، اکنون می توانید در نرم افزارهایی نظیر تلگرام و اینستاگرام و . از آنها استفاده کنید !
ب ) آموزش انتقال فیلم و عکس از بلو استکس به کامپیوتر
1 - ابتدا فایل منیجر ES File Explorer را دانلود و روی بلو استکس خود نصب کنید و آن را باز کنید ->
![]()
2 - روی Internal Storage کلیک کنید

3 - در این پست ما قصد داریم عکس و فیلم های ذخیره شده واتس آپ را انتقال بدیم پس باید روی پوشه whatsapp کلیک می کنیم شما هر کدوم از نرم افزارها رو که خواستید باید به پوشه ان نرم افزار مراجعه کنید.
![]()
4 - سپس وارد پوشه Media و بعد پوشه WhatApp Images می ریم ! دقت کنید این مسیرها ممکن است برای تلگرام و ایسنتاگرام متفاوت باشد پس باید به پوشه عکس یا فیلم در تلگرام و اینستاگرام مراجعه کنید.
5 - اکنون عکس ها یا فیلم های خود را انتخاب کنید و سپس روی انها کلیک راست کرده و گزینه Copy to را کلیک کنید سپس از ته صفحه More را کلیک کنید.
![]()
6 - پوشه Windows و سپس BstSharedFolder را انتخاب کنید و سپس روی OK کلیک کنید.
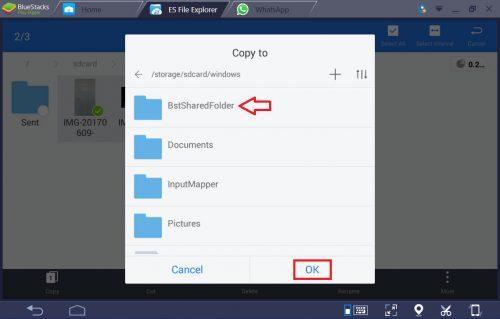
7 - اکنون فایل ها در کامپیوتر شما ذخیره شده است فایل ها در مسیر C:\Programdata\BlueStacks\Engine\UserData\SharedFolder ذخیره می شوند دقت کنید پوشهProgramData در ویندوز مخفی می باشد و باید حالت نمایش فایل مخفی در ویندوز شما فعال باشد.
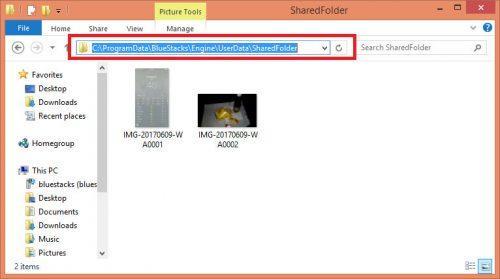
آموزش ریستارت بلو استکس BlueStacks
در آموزش احتمالا شما نیز با کلمه ریستارت بلو استکس برخورد کنید برای ریستارت بلو استکس مراحل زیر را در پیش بگیرید ! ابتدا مانند تصویر زیر روی روی فلش کوچک بالای صفحه کلیک کنید و سپس روی Restart the engine کلیک کنید.
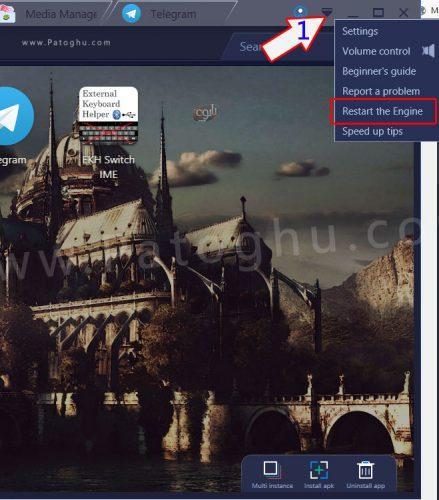
حل مشکل On Time Setup یا همان App Sync
( در نسخه 3 این ارور وجود ندارد و فقط برای ورژن های 0.9 دیده شده است )
برای حل این مشکل اعصاب خورد کن وئ نجات از دستش به روش زیر عمل کنید منظور ارور زیر هستش
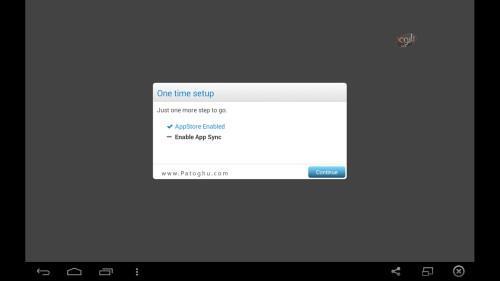
1 - ابتدا به تنظیمات بلو استکس مراجعه کنید.
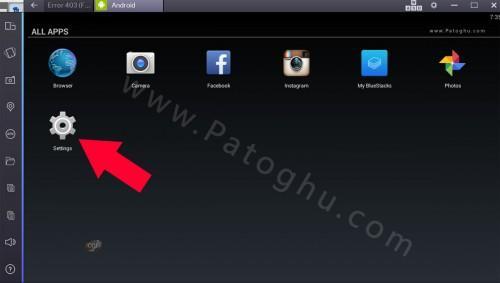
2 - اکنون مانند تصویر زیر روی Apps کلیک کنید.
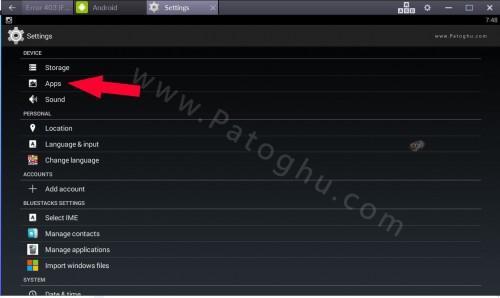
3 - در این بخش شما باید کلیک چپ ماوس را بگیرد و صفحه را به سمت چپ بکشید تا به سربرگ ALL برسید و سپس روی App Sync کلیک کنید عکس زیر :
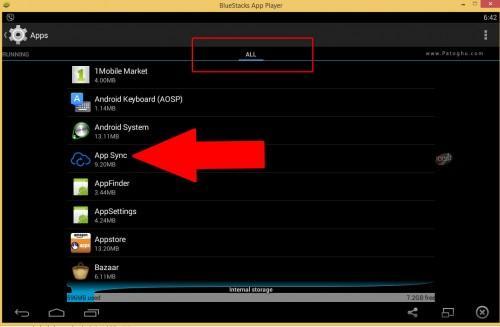
5 - بعد از کلیک در صفحه باز شده روی Disable کلیک کنید ، بهتر است روی clear data و cash نیز کلیک کنید و حتما Force stop کنید.
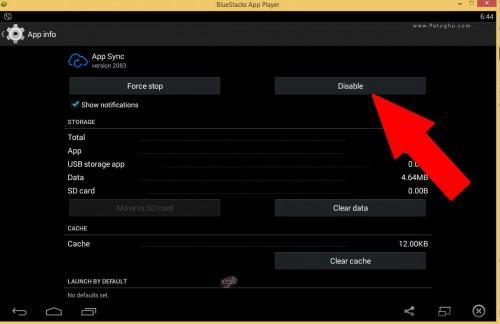
سوالات متداول :
چرا وقتی روی آی نرم افزارها مثلا وایبر در صفحه اصلی بلوات کلیک میکنم ارور market not found. search web for installation reciper? می دهد ؟ این چند مدت که اموزش رو گذاشتیم سوالات تکراری زیاید با مضمون ذکر شده توی نظرات قید شده ، دوستان عزیزم شما اگه اموزش ها رو می خونید 100% خودتون به حل این مشکل پی می بردید اما ، دقت کنید در اموزش بالا ما اومدیم محیط نرم افزار را برای شما کاملا تشریح کردیم ، وقتی شما روی آی های ردیفت دوم به بعد در نرم افزار کلیک می کنید با این ارور مواجه می شوید ! اشتباه نکنید این آی ها نصب شده نیستند اینا رو باید از طریق گوگل پلی دانلود کنید و نصب کنید ! برای دانلود از گوگل پلی باید گوگل سینک کنید و با ای پی غیر ایرانی برید و ! فقط و فقط ردیف اول مربوط به نرم افزارهای نصب شده شما هستند ، در قسمت بخش های نرم افزار BlueStacks آموزش بالا پیکان شماره 4 شرح دادیم ( تصویر زیر فلش شماره 4 ) که رفتن به نرم افزارهای نصب شده توسط شما !
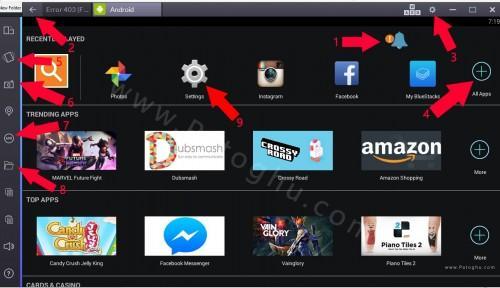
آموزش حل مشکل برعکس شدن ( افقی یا عمودی شدن ) نرم افزار ها در BlueStacks در نسخه 3 :
1 - ابتدا باید نرم افزار Set Orientation را روی بلو استکس خود نصب کنید سپس روی disable کلیک کنید و حالت های مختلف را تست کنید مثلا روی Automatic تنظیم کرده و اکی کنید ببنید اگه خوب بود که عالیه اگه نه روی حالت دیگه بذارید !
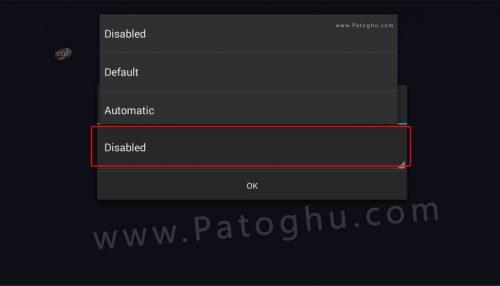
آموزش حل مشکل برعکس شدن نرم افزار ها در BlueStacks در نسخه های 2 و 0.9 :
با تشکر از کاربر عزیز e3776 که در نظرات این آموزش رو گذاشته بودند و ما هم به دلیل اهمیت زیاد اموزش را به پست اضافه می کنیم . برای حل مشکل مانند تصویر زیر روی Setting کلیک کنید
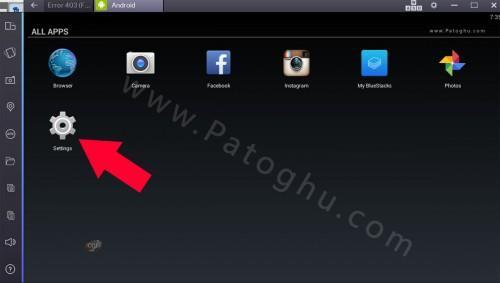
هم اکنون روی Manage Application کلیک کنید مانند تصویر زیر :
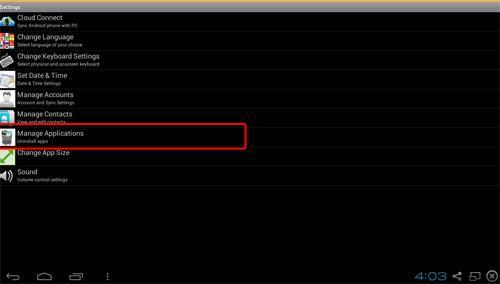
هم اکنون لیست نرم افزارهای نصب شده برای شما باز می شود که جلوی انها دو گزینه هستش شما نرم افزارهیا که مشکل کج شدن صفحه را دارد ( مثلا line ) تیک جلوی تبلت ان را فعال کرده و روی done کلیک کنید. ( در عکس زیر ما وایبر را در حالت تبلت قرار داده ایم )
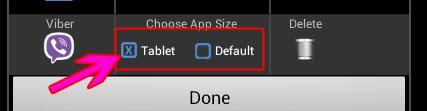
آموزش فارسی نویسی در بلواستکس
1 ابتدا این نرم افزار رو دانلود کنید و روی بلواستکس خودتان نصب کنید ، به بخش تنظیمات bluestaks برید و اونجا قسمت Languageamp;input سپس تیک External Keayboad helper رو بزنید در عکس زیر با کادر مشخص کردیم ، بعدش روی قسمتی که با عکس زیر نوشتیم کلیک کنید
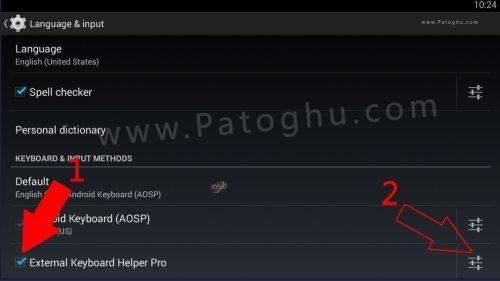
2- مانند عکس زیر قسمت مشخص شده را به Persian تغییر دهید.
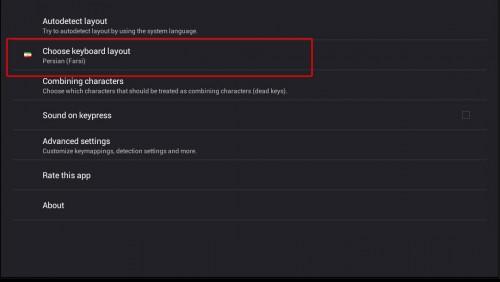
3- و تمام ! من بعد برای تایپ فارسی در نرم افزارها کافی است زبان ویندوز را روی فارسی تنظیم کنید و فارسی تایپ کنید !
چرا بلواستکس من روی Instaling گیر میکنه و وارد نمیشه
بنده توی سایتشون که بررسی کردم و تمام چیزایی که گفتن باعث این مشکل میشه خلاصه وار شرح میدم :
1 - مشکلات ویندوز : معمولا در ویندوز های قدیمی این مشکل بوجود می آید.
2 . گیر دادن انتی ویروس ، آنتی ویروس رو کلا غیر فعال کنید احتمالا مشکل از آنتی ویروس هم باشه در ضمن با بیت دیفندر کلا مشکل داره
3- تعدد نصب و حذف بلواستکس : اگه دو یا سه بار بلو استکس را حذف و نصبب کرده اید با این مشکل مواجه می شوید ، چاره کار اینه با نرم افزار مخصوص حذف کامل نرم افزار ها بلو استکس را حذف کنید و بعد از ریستارت دوباره نصب کنید اگه بازم مشکل بود باید ویندزو عوض کنید.
4- ضعیف بودن سخت افزار های سیستم : باید از حداقل هایی که بالا عرض کردیم سیستم شما برخوردار باشه
5- در صورت فارسی شدن بلواستکس هم این مشکل بوجود می آید همواره بهتره بلو روی زبان انگلیسی تنظیم باشد
6- سر آخر اگه بعد از مدتی با این مشکل مواجه شدید یکبار بلواستکس رو ریستارت کنید احتمالا حل بشه
7 - ارور دسترسی نداشتن نرم افزار به سرور ناشی از تغییر ندادن تحریم شکن به آی پی کشور دیگری غیر از ایران می باشد !
چرا فایل های APK که می خوام نصب کنم با نرم افزارهای دیگر مانند فتوشاپ و . باز میشه و با یک کلیک نصب نمیشه
توی برخی ویندوز های این مشکل بوجود در صوتی که فایل apk شما با یک کلیک نصب نمی شود روی فایل کلیک راست کنید سپس روی open with کلیک کنید اکنون روی choose deafult program کلیک کنید. اکنون سپس این مسیر را پیدا کنید C:\Program Files \BlueStacks و بعد روی HD-ApkHandler کلیک کنید ، مشکلتون حل میشه
پی نوشت : حتما انتظار یک دستگاه اندروید کامل را از این ابزار نداشته باشید چون این یک شبیه ساز می باشد و دارای کم و کاستی هایی به طبع خواهد بود ، شاید برخی نرم افزارها و بازی ها روی این نرم افزار کار نکنند و این مقصر ما نیستیم و باید گفت شرکت سازنده هم نیست چون این یک شبیه ساز است نه خود سیستم عامل !
بر گرفته از سایت پاتوق
مشخصات
رفع مشکلWindows Explorer is Restarting ویندوز ۱۰ ، ۸ و ۷
How To Fix Windows File Explorer Crashes, Freezes Or Has Stopped Working
اکسپلورر فایل ویندوز در سیستم عامل ویندوز به شما کمک می کند تا فایل ها، پوشه ها و سایر اطلاعات موجود در کامپیوترتان را جستجو کنید. گاهی اوقات در همین حین مشکلاتی رخ می دهد و اکسپلورر ویندوز هنگ می کند. برای حل این مشکل ساده ترین راه ریستارت کامپیوتر است. اما شما نیازی به چنین راه حل وقت گیری ندارید. شما می توانید با استفاده از یک ترفند کوچک مشکل هنگ کردن اکسپلورر ویندوز را حل کنید.
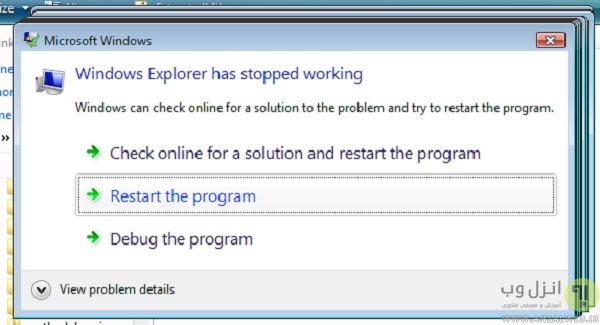
نکته : به یاد داشته باشید که اگر اکسپلورر ویندوزتان هنگ کرده باشد ممکن است نتوانید به دکمه پاور در صفحه دسترسی داشته باشید. شما می توانید از دکمه های Ctrl + Alt + Delete برای ریستارت کامپیوتر خود استفاده کنید.
نحوه حل مشکل هنگ کردن اکسپلورر ویندوز
برای حل مشکل هنک کردن اکسپلورر ویندوز شما باید تسک منیجر را باز کنید. برای باز کردن task manager دکمه های Ctrl+ Shift + Esc را فشار دهید. در بالای پنجره روی سربرگ Processes کلیک کنید. در لیست برنامه، Windows Explorer را پیدا کنید. روی نام برنامه کلیک کنید. در گوشه پایین- سمت راست پنچره taskmanager روی Restart کلیک کنید.
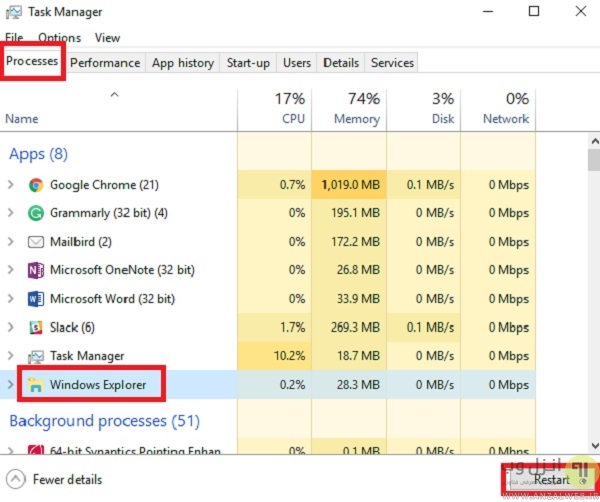
در حالی که اکسپلورر ویندوز دوباره راه اندازی می شود، کل صفحه نمایش شما سیاه می شود. هر برنامه یا سندی که باز کرده اید باید بعد از راه اندازی مجدد در دسترس باشد، اما هر کاری که در برنامه ویندوز اکسپلورر انجام داده اید، از بین می رود.
متوقف شدن اکسپلورر فایل ویندوز
اول از همه اطمینان حاصل کنید که ویندوز شما به روز است. بعد کامپیوتر خود را برای بدافزارها اسکن کنید. اگر شما یک لپ تاپ ویندوز ۷/۸/۱۰ تازه را خریداری کرده اید شاید برخی از نسخه های از قبل نصب شده با explorer.exe تداخل داشته باشند. این نسخه های ناخواسته را حذف کنید.
حل مشکل ارور Windows explorer is restarting
ببینید ریستور سیستم مشکل شما را حل می کند. با ریستور کردن سیستم شما به حالت قبلی باز خواهد گشت. شما می توانید از ۱۲ روش تعمیر و رفع مشکل کار نکردن System Restore ویندوز برای حل مشکل هنگ کردن اکسپلورر ویندوز استفاده کنید.

رفع ارور Windows Explorer is Restarting با خط فرمان
برای حل مشکل هنگ کردن اکسپلورر ویندوز می توانید check disk را اجرا کنید. شما می توانید در command prompt دستورchkdsk /f /r را اجرا کنید. برای اطلاعات بیشتر می توانید پست
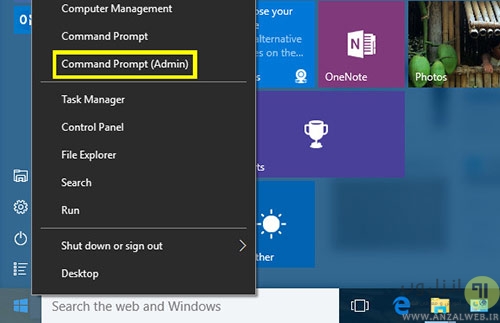
مشکل هنگ کردن ویندوز اکسپلورر در ویندوز ۷
پنل پیش نمایش را در اکسپلورر فایل غیرفعال کنید و ببینید آیا به شما کمک می کند. برای غیرفعال کردن پیش نمایش مسیر Organize > Layout > Preview Pane را طی کنید.
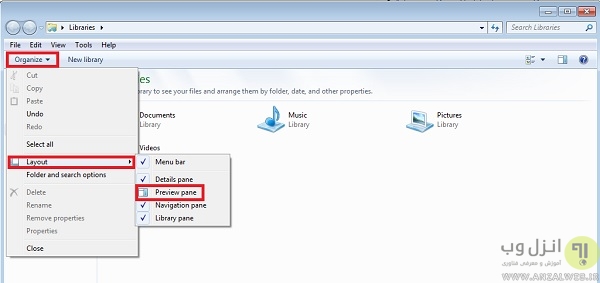
رفع هنگ ویندوز اکسپلورر
Thumbnails را غیرفعال کنید. برای انجام این کار روی منوی tools کلیک کنید. بعد Folder Options را انتخاب کنید. سربرگ view را انتخاب کنید. حالا گزینه Always show Icons, never thumbnail را پیدا کنید و آن را از حالت انتخاب خارج کنید. بعد روی OK کنید.
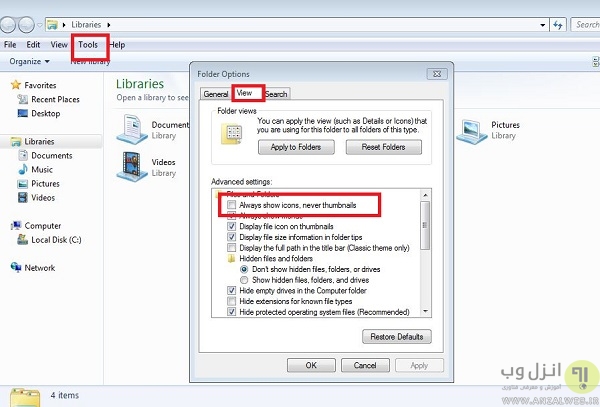
غیرفعال کردن DEP برای حل مشکل هنگ کردن اکسپلورر ویندوز
ویژگی DEP را غیرفعال کنید. Data Execution Prevention (DEP) که به معنای پیشگیری از اجرای داده ها است یک ویژگی امنیتی است که می تواند از خرابی سیستم شما در برابر ویروس ها و سایر تهدیدات امنیتی جلوگیری کند. برای غیرفعال کردن DEP برنامه command prompt را باز کنید و کد زیر را در آن کپی پیست کنید:
bcdedit.exe /set {current} nxAlwaysOff
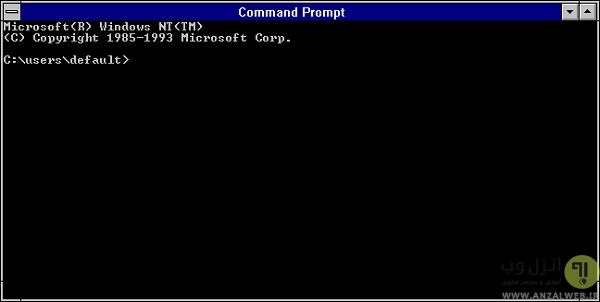
شما می توانید قابلیت Command Prompt Here در کلیک راست ویندوز۷ فعال کنید.
حل مشکل Windows explorer has stopped working
پوشه ویندور را در یک فرایند جداگانه راه اندازی کنید و ببینید این کار به شما کمک می کند. برای انجام این کار اکسپلورر ویندوز را باز کنید روی Organize کلیک کنید. مسیر Folder amp; Search Options > View را طی کنید. به قسمت Advanced Settings بروید. حالا Launch folder windows in a separate process را انتخاب کنید و روی OK کلیک کنید.

حل مشکل فریز شدن explorer.exe در ویندوز ۷
افرونه های نصب شده مقصر هستند و باعث هنگ شدن اکسپلورر ویندوز می شود. پس آنها را غیرفعال و یا حذف کنید. اغلب پسوندهای ۳rd-party shell می توانند باعث هنگ کردن اکسپلورر ویندوز شوند. برنامه
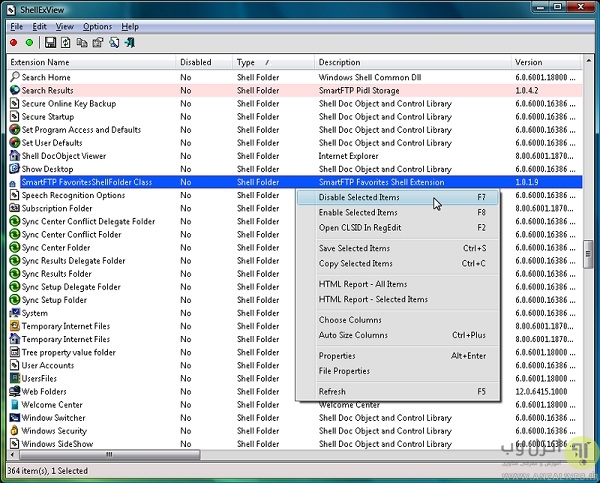
این برنامه به شما اجازه می دهد برنامه های مشکوک را مشاهده و غیرفعال کنید. با استفاده از روش آزمایش و خطا می توانید برنامه های افزونه را شناسایی کنید و هر کدام از آنهایی که مشکل ایجاد می کنند را حذف کنید.
Windows Memory Diagnostics برای مشکل ارور has stopped working در ویندوز ۷ ، ۸ و ۱۰
ابزار Windows Memory Diagnostics را اجرا کنید تا مشکلات احتمالی حافظه از جمله آزمایش دسترسی تصادفی حافظه بر روی کامپیوترتان بررسی شود. برای دسترسی به این ابزار در کادر جستجوی start عبارت memory را تایپ کنید. برای اطلاعات بیشتر در مورد این ابزار پست استفاده از Windows Memory Diagnostics Tool را مطالعه فرمایید.
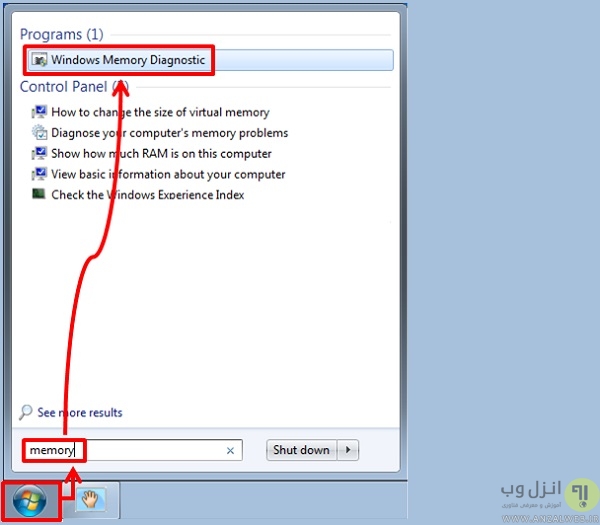
بررسی مشکل استاپ شدن اکسپلورر ویندوز در حالت Safe Mode
ویندوز را در حالت Safe Mode اجرا کنید و بررسی کنید ببینید مشکلتان برطرف شده است یا نه. اگر مشکل برطرف شده است احتمالا برخی از برنامه ها با اکسپلورر ویندوز تداخل ایجاد می کند. Boot clean را اجرا کنید و سعی کنید برنامه های اخلال گر را پیدا کنید.

آموزش رفع هنگ ویندوز اکسپلورر
درایورهای قدیمی می توانند باعث هنگ شدن اکسپلورر ویندوز شوند. درایورهای خود را بروزرسانی کنید.
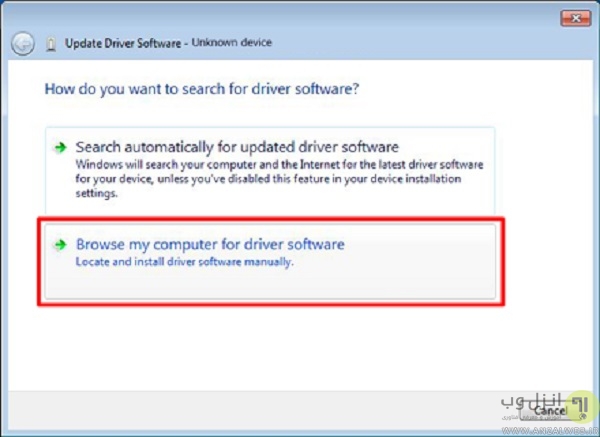
رفع خطای has stopped working در ویندوز با sfc
sfc /scannow را اجرا کنید. برای این کار command prompt را باز کنید و عبارت sfc /scannow را تایپ کنید. در آخر اگر چک کننده فایل سیستم خواست که سیستم را ریبوت کنید آن را ریستارت کنید. با این کار فایل های سیستمی خراب تعویض می شوند
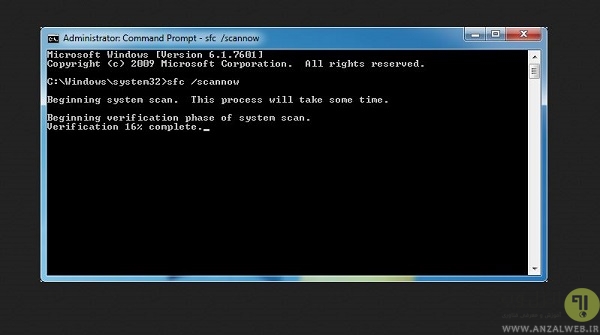
برگرفته از سایت انزل وب
مشخصات

ارسال فایل ها از طریق اینترنت، اغلب طول می کشد و امکان دارد که انتقال آنها از طریق بلوتوث نیز به دلیل حجم بالای فایل و یا عدم ناسازگاری دو دستگاه، میسر نباشد. برای مثال، چگونه باید فایل های خود را از یک گوشی اندرویدی به لپ تاپ بدون استفاده از کابل USB انتقال دهیم؟ این جاست که برنامه رایگان SHAREit وارد می شود.
این برنامه توسط یکی از غول های فناوری در چین با نام لنوو طراحی شده است و استفاده از آن، این امکان را برای شما فراهم خواهد کرد تا فایل های خود را بین هر دستگاه ویندوزی، اندرویدی، مک OS و iOSاز طریق وای فای دایرکت به اشتراک بگذارید؛ فرقی هم ندارد که سازنده آن ها لنوو باشد یا نه!
با این حال سازنده آن مدعی است که SHAREit می تواند فایل های شما را صرف نظر از حجمی که دارند، به سرعت برای چند دستگاه دیگر ارسال نماید. برای همین، امروز در با آموزش استفاده از این برنامه برای گوشی هوشمند و تبلت های اندرویدی در خدمت تان هستیم؛ با ما همراه باشید.
ویژگی های SHREit:
- بدون نیاز به اینترنت: فایل های خود را با دیگر دوستان تان بدون استفاده از یک شبکه وای فای و یا اینترنت دیتا سیم کارت خود، همیشه و همه جا به اشتراک بگذارید.
- به اشتراک گذاری چند جانبه:به کمک این برنامه، فایل های خود را به صورت کراس پلتlrm;فرم بین گوشی های موبایل، تبلت و PC انتقال دهید.
- توانایی فرستادن هرگونه فایلی: عکس، فیلم، مخاطبین، برنامه ها وهرآنچه که در گوشی هوشمند خود دارید، به کمک این برنامه قابل انتقال است.
- قابلیتCLONEit :می توانید به را حتی، مخاطبین، تاریخچه تماس ها، پیام های متنی و یا تصویری و برنامه های گوشی قبلی خود را به مدل جدیدی که خریداری نموده ادید، منتقل کنید.
آموزش استفاده از SHAREit (برای سیستم عامل اندروید)
- ابتدا برنامه را از لینک پایین صفحهدریافت کرده و سپس برروی موبایل و یا تبلت خود نصب نمایید.

- پس از اجرا کردن آن، صفحه <<موافقت کاربر>> ظاهر می شود؛ برروی گزینه I Agree ضربه زده و در نهایت، عبارت Start را انتخاب کنید.

- حال، انگشت خود را به بالا بکشید تا مجددا گزینه Start نمایان شود؛ برروی آن ضربه زنید.

- در صفحه بعد، باید برای دستگاه خود یک نام را به دلخواه انتخاب نمایید؛ هم چنین می توانید تصویر پروفایل خود را نیز به یکی از 8 تصویر موجود یا تصاویر گالری دستگاه خود، تغییر دهید. پس از انتخاب نام و عکس برای پروفایل خود در SHAREit، گزینه Save را لمس کنید. درصورتی که مایل به انجام این مرحله نیستید، آن را Cancel نمایید.

- هم اکنون به صفحه اصلی این برنامه منتقل خواهید شد. برای استفاده از ویژگی اصلی برنامه که همان ارسال برنامه ها از طریق وای فای دایرکت است، برروی عبارت Send ضربه بزنید. هم چنین در صورتی که می خواهید فایلی را از دوستان خود دریافت کنید، گزینه Receive را انتخاب نمایید. اگر برنامه SHAREit برروی دستگاه های اندرویدی اطراف شما نصب نشده است ولی می خواهید با استفاده از آن، فایل های خود را با دیگر دوستان تان به اشتراک بگذارید، برروی گزینه +Invite friends ضربه بزنید. سپس این برنامه را به یکی از سه طریق ممکن برای دوستان خود، ارسال نمایید. البته این روش تنها برای انتقال برنامه SHAREitبه دستگاه های اندرویدی دیگر امکان پذیر است و برای سیستم عامل های غیراندرویدی، باید برنامه SHAREit را متناسب با پلت فرم شان، دریافت نموده و سپس عملیات انتقال فایل را انجام دهید.
ادامه مراحل برای ارسال فایل:

- پس از لمس عبارت Send، به صفحه ای هدایت خواهید شد که در آن، فایل های دستگاه شما متناسب با نوعی که دارند، دسته بندی شده است. هم چنین اگر می خواهید که یک فایل با فرمت غیرآشنا را با SHAREit انتفال دهید، باید با سوایپ کردن به سمت چپ، به سربرگ File برسید. سپس با استفاده از فایل منیجر موجود در SHAREit، فایل مدنظر خود را انتخاب نمایید. اکنون برروی فایل هایی که قصد ارسال آن ها را دارید، ضربه زده و سپس گزینه Next را بفشارید. ( توجه: برای انقال پوشه به وسیله SHAREit، با استفاده از گزینه All در کنار پوشه مدنظرتان، می توانید آن را برای دیگر دستگاه های اطراف خود بفرستید.)
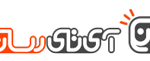
- اکنون SHAREit شروع به شناسایی دستگاه هایی می کند که برروی آن ها، SHAREit نصب شده است. پس از ظاهر شدن دستگاه دلخواه خود، برروی آی پروفایل آن ضربه بزنید تا انتقال فایل ها شروع شود. لازم به ذکر است که برای انتقال فایل ها در SHAREit، باید دستگاه دیگر را که قصد انتقال فایل های خود به آن دارید، برروی وضعیتReceive در نرم افزار SHAREit قرارگرفته باشد.

- پس از ارسال فایل های مدنظرتان، برای خروج، برروی گزینه Finish ضربه بزنید.
ادامه مراحل برای دریافت فایل:
- دستگاهی که قصد دریافت فایل از آن را دارید، باید مطابق مراحل بالا به وضعیت جستجو برای ارسال فایل های مدنظر شما به دستگاه تان وارد شده باشد؛ حال برای دریافت فایل ها، گزینه Receive را لمس نمایید.
*توجه: فایل های دریافتی در پوشه SHAREit در مسیر اصلی حافظه داخلی دستگاه اندرویدی شما ذخیره می شود. می توانید محل ذخیره آن ها را از بخش تنظیمات با سوایپ به راست در صفحه اصلی، تغییر دهید.
آموزش استفاده از قابلیت CLONEit:
پیش تر، شما را با این قابلیت آشنا کردیم؛ حال برای استفاده از آن، مراحل زیر را دنبال نمایید:
پیش نیاز:باید SHAREit برروی گوشی جدید و قدیمی شما نصب شده باشد.

- برروی عبارت CLONEit در پایین صفحه اصلی این برنامه ضربه بزنید. هم اکنون اگر قصد دارید تا فایل های تان را از گوشی قبلی خود به گوشی جدیدتان وارد نمایید، برروی گزینه Receiverدر گوشی جدید خود و هم چنین برروی گزینه Senderدر گوشی قدیمی خود ضربه بزنید. سپس با انتخاب پروفایل گوشی جدید خود در تلفن همراه قدیمی تان، مراحل انتقال اطلاعات از گوشی قدیمی به گوشی جدید شما آغاز خواهد شد.
بر گرفته از سایت آی تی رسان
مشخصات
در بسیاری از موارد، هنگام نصب ویندوز جدید در کامپیتر و یا لپ تاپ ممکن است با خطای GPT و یا خطای MBR برخورد کرده و نتوانسته باشید ویندوز را نصب کنید.
rdquo; Windows Cannot Be Installed On This Disk.lrm; The Selected Disk is Of The GPT Partition Style rdquo;
" Windows Cannot Be Installed On This Disk.lrm; The Selected Disk has an MBR Partition table.lrm; On EFI systems, Windows can only be installed to GPT disks "
برای نصب ویندوز بر روی دستگاه خود لازم است اطلاعات کاملی در مورد هارد دستگاه و قابلیت پشتیبانی ویندوزهای UEFI داشته باشید. هارد دیسکها در دو فرمت GPT (مخفف Guid Partition Table) و MBR (مخفف MAster Bootable Record) وجود دارند. در صورتی که هارد شما از نوع GPT باشد، مادربرد دستگاه از UFEI پشتیبانی می کند و در غیر اینصورت می بایست در تنظیمات بوت ویندوز، از قسمت Boot Menu گزینه Legacy OPROM Only را انتخاب کنید و در انتها از روی کیبورد کلید F10 را برای ذخیره تغییرات بزنید.
تغییر تنظیمات بایوس از UEFI به Legacy برای تبدیل حالت بوت از GPT به MBR:
در صورتی که با ارور زیر در هنگام نصب ویندوز مواجه شدید، مراحل زیر را انجام دهید.
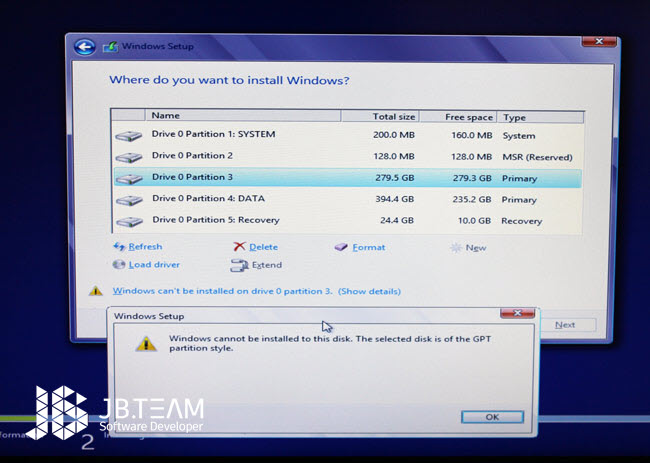
۱- کامپیوتر را خاموش کرده و از نو راه اندازی کنید.
۲- با نمایش لوگوی مادربرد از روی کیبورد کلید Delete و یا F2 را فشار دهید تا وارد پنجره تنظیمات BIOS شوید.
۳- در پنجره باز شده منوی Boot را انتخاب کنید.
۴- از قسمت Boot Mode گزینه Legacy BIOS ( یا مشابه آن) را انتخاب کرده و کلید Enter را فشار دهید.
۵- در انتها از روی کیبورد کلید F10 را فشار دهید و Yes را انتخاب کنید. حال می توانید به نصب ویندوز بپردازید.
تغییر تنظیمات بایوس از Legacy به UEFI برای تبدیل حالت بوت از MBR به GPT:
در صورتی که با ارور زیر در هنگام نصب ویندوز مواجه شدید، مراحل زیر را انجام دهید.
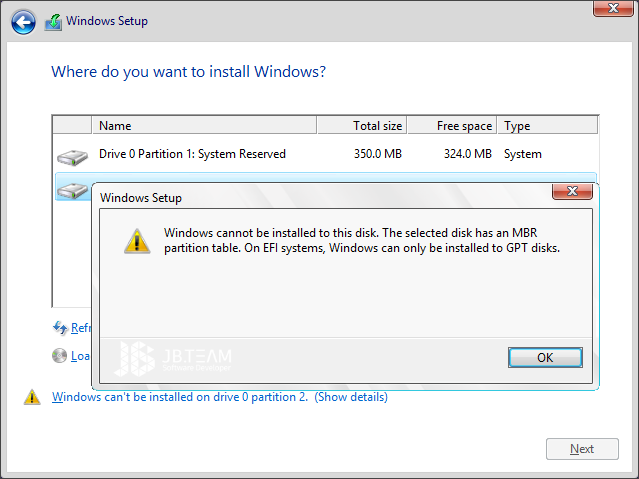
۱- کامپیوتر را خاموش کرده و از نو راه اندازی کنید.
۲- با نمایش لوگوی مادربرد از روی کیبورد کلید Delete و یا F2 را فشار دهید تا وارد پنجره تنظیمات BIOS شوید.
۳- در پنجره باز شده منوی Boot را انتخاب کنید.
۴- از قسمت Boot Mode گزینه UEFI Only ( یا مشابه آن) را انتخاب کرده و کلید Enter را فشار دهید.
۵- در انتها از روی کیبورد کلید F10 را فشار دهید و Yes را انتخاب کنید. حال می توانید به نصب ویندوز بپردازید.
بر گرفته از سایت جی بی تیم
مشخصات
روش های رفع مشکل سیاه شدن صفحه دسکتاپ ویندوز 10
در طول مدت استفاده از ویندوز 10 ممکن است با مشکلات زیادی مواجه شویم، اما هیچکدام به اندازه سیاه شدن دسکتاپ آزارنده نیست زیرا کد خطا یا توضیحی نمایش داده نمی شود. به هر حال به دلایل مختلفی ممکن است صفحه سیاه و ناپدید شدن آی های دسکتاپ ممکن است رخ دهد.
گاهی ممکن است حتی خطای صفحه آبی رخ دهد که مشکل زدایی خاص خود را دارد.
سیاه شدن صفحه دسکتاپ ویندوز 10 به دلایل مختلفی مثل مشکلات سخت افزاری، مشکلات نرم افزاری یا ترکیب هر دو رخ دهد. اقدامات ذکر شده در این راهنما را اجرا کنید تا مشکل سیاه شدن صفحه دسکتاپ ویندوز 10 رفع شد و آی های دسکتاپ ویندوز 10 برگردد.
راه حل اول: بررسی مشکلات اتصالی
اگر قبل از اینکه بتوانید در ویندوز 10 لاگین کنید و وارد سیستم شوید، صفحه سیاه است مشکل اتصال بین نمایشگر و سیستم کامپیوتر یا لپ تاپ وجود دارد. در این موقعیت باید اتصالات را چک کنید. اگر بیش از یک نمایشگر دارید، به نوبت نمایشگر پیش فرض را عوض کنید.
اگر سیستم شما هم کارت گرافیک آن بورد و هم جدا دارد، کارت گرافیک را عوض کنید و نتیجه را بررسی کنید.
در بیشتر موارد بهتر است کات یا کلید ترکیبی Windows key + Ctrl + Shift + B را بزنید. این کات برای ریستارت درایور کارت گرافیک (ویدیو) و ریفرش ارتباط بین سیستم و نمایشگر استفاده می شود.
برای تعویض مد نمایشگر خود، می توانید کلید ترکیبی Windows key + P را بزنید تا منوی Projects باز شود. سپس کلید P را زده و دکمه Enter را بزنید تا بین حالات مختلف نمایشگر تعویض شود و این تعویض نمایشگر مشکل را ممکن است رفع کند.

راه حل دوم: ریستارت ویندوز اکسپلورر
اگر بعد از بالا آمدن سیستم صفحه کامپیوتر یا دسکتاپ لپ تاپ سیاه است اما مکان نمای ماوس را دارید و حرکت می کند، مشکل می تواند از ویندوز اکسپلورر (Windows Explorer) باشد.
برای رفع مشکل ویندوز اکسپلورر بهتر است آن را ریستارت کنید. برای ریستارت کردن ویندوز اکسپلورر به شکل زیر عمل کنید:
1- مدیر وظیفه ویندوز 10 را باز کنید ( کات یا میانبر Ctrl + Shift + Esc را بزنید)
2- دکمه More details را بزنید (اگر مدیر وظیفه در حالت کامپکت است و جزئیات کامل نمایش نمی دهد)
3- به برگه Processes بروید
4- روی سرویس Windows Explorer کلیک راست کرده و گزینه Restart را انتخاب کنید.

اینکار موجب ریستارت ویندوز اکسپلورر شده و آن را ریفرش می کند. بدین ترتیب بایستی دسکتاپ ویندوز 10 را مجددا ببینید.
گاهی لازم است ویندوز اکسپلورر را بسته و دوباره باز کنید. برای ختم و ریستارت ویندوز اکسپلورر به صورت زیر عمل کنید.
1- مدیر وظیفه ویندوز 10 را باز کنید (می توانید از کات یا کلید ترکیبی Ctrl + Alt + Delete استفاده کنید و گزینه Task Manager را کلیک کنید).
2- روی سرویس Windows Explorer service کلیک راست کرده و گزینه End task را بزنید
3- حال از منوی File مدیر وظیفه ویندوز 10 گزینه Run new task را انتخاب کنید.
4- دستور explorer.exe را در کادر متنی آن تایپ کرده و دکمه Ok را بزنید.

اجرای این راهنما ممکن است به رفع مشکل سیاه شدن صفحه دسکتاپ ویندوز 10 بیانجامد.
راه حل سوم: زدن یکی از کلیدهای ترکیبی یا تصادفی ویندوز 10
یکی از راه های سریع رفع مشکل سیاه شدن صفحه ویندوز 10 زدن ترکیبی از کلیدهای صفحه کلید کامپیوتر یا لپ تاپ و یا زدن یکی از کات های ویندوز 10 است. اینکار موجب تحریک ویندوز برای ریفرش شدن دسکتاپ و رفع مشکل می شود.
- اگر به کامپیوتر یا لپ تاپ شما کیبورد وصل است دکمه لوگو یا Windows logo را بزنید. یا کلید ترکیبی زیر را امتحان کنید:
- Windows key + Ctrl + Shift + B
- اگر از مد تبلت ویندوز 10 استفاده می کنید، بطور همزمان دکمه های کم و زیاد صدای تبلت خود را سه بار در 2 ثانیه بزنید.
اگر ویندوز 10 هنگ نکرده باشد و فعال باشد، یک صدای بیپ کوتاه به گوش می رسد و صفحه ویندوز شروع به چشمک زدن یا کمرنگ شدن می کند و نشان آن است که ویندوز تلاش می کند صفحه دسکتاپ را ریفرش کند.
راه حل چهارم: قطع تجهیزات USB غیرضروری
گاهی اوقات علت سیاه شدن صفحه دسکتاپ ویندوز 10 بعد از آپدیت وسایل خارجی است که به کامپیوتر یا لپ تاپ وصل است. برای چک کردن و رفع مشکل بهتر است تمامی وسایل USB اضافه را جدا کنید:
1- وسایل خارجی متصل به کامپیوتر یا لپ تاپ را جدا کنید از قبیل وب کم یا رم ریدر و .
2- کامپیوتر یا لپ تاپ خود را ریستارت (Restart) کنید
3- اگر صفحه سیاه ناپدید شد، می توانید وسایل متصل به سیستم خود را یکی یکی وصل کنید تا ویندوز درایور جدیدی برای آنها نصب کند و قطعه سخت افزاری که موجب مشکل شده است را مشخص کنید.
زمانیکه علت مشکل مشخص شد، می توانید درایور آن وسیله خاص را به روز رسانی کنید. می توانید از روش به روزرسانی درایور در ویندوز 10 استفاده کنید.
اگر انجام این کار مشکل سیاه شدن صفحه کامپیوتر بعد از آپدیت ویندوز 10 برطرف نشد، راه حل های بعدی را امتحان کنید.
راه حل پنجم: به روزرسانی درایور کارت گرافیک
پس از آپدیت ویندوز 10 مسائل مختلفی ممکن است موجب سیاه شدن صفحه دسکتاپ ویندوز 10 شود اما بیشترین علت ناسازگاری یا تاریخ گذشته بودن درایورهای ویندوز است. بخصوص درایور کارت گرافیک موجب این مشکل می شود، اگر درایور جاری کارت گرافیک در طی آپدیت کردن ویندوز 10 خراب شده باشد و یا با نسخه جدید آپدیت شده ویندوز 10 سازگاری نداشته باشد.
پس راه حل آن به روزرسانی یا آپدیت کارت گرافیک می باشد. اما ممکن است سئوال کنید وقتی صفحه کامپیوتر یا لپ تاپ سیاه است و چیزی معلوم نیست، چطوری درایور کارت گرافیک را به روز کنیم؟ نگران نباشید می توانید کامپیوتر یا لپ تاپ خود را در حالت ایمن با شبکه (Safe Mode with networking) بالا بیاورید و مشکل را رفع کنید.
بخاطر داشته باشید که برای ورود به سیستم در وضعیت مشکل زدایی با دسترسی شبکه، حتما موقع روشن کردن سیستم کلید F5 را بزنید.
برای اجتناب از مشکلات دیگر حین دانلود و نصب درایور به روز کارت گرافیک، می توانید از نرم افزارهای به روزرسانی خودکار درایورهای ویندوز 10 مثل درایور تلنت (Driver Talent) یا درایور ایزی (Driver Easy) استفاده کنید.
این نرم افزارها به طور خودکار سیستم شما را شناسایی کرده و درایورهای صحیح را برای آن پیشنهاد می کنند. اینکار از ایجاد مشکل بیشتر حین دانلود و نصب درایور جلوگیری کرده و آپدیت سایر درایورها را نیز پیشنهاد می کند.
برای به روزرسانی یا نصب مجدد درایور کارت گرافیک با استفاده از نرم افزار درایور ایزی به صورت زیر عمل کنید:
1- کامپیوتر خود را در حالت Safe Mode with networking بالا بیاورید
2- نرم افزار Driver Easy یا درایور تلنت را دانلود و نصب کنید
3- نرم افزار را اجرا کرده و دکمه Scan now را بزنید. نرم افزار سیستم شما را اسکن کرده و هر گونه مشکل درایورهای آن را شناسایی و درایورهای جدید را معرفی می کند

4- روی دکمه Update سخت افزار مربوطه کلیک کنید تا بطور خودکار درایور دانلود و نصب شود. می توانید دکمه Update all را بزنید تا یکباره همه درایورها به روزرسانی شوند

راه حل ششم: حذف نرم افزارهای قالب ویندوز 10
اگر راه حل های فوق مشکل را رفع نکرد، ممکن است علت مشکل برنامه های جانبی باشد که قبل از آپدیت ویندوز 10 نصب کرده اید مثل آنتی ویروس ها، اپلیکیشن ها یا قالب و الگوهای ظاهری نصب شده.
اگر اینگونه برنامه ها را نصب نکرده اید، بهتر است راه حل زیر را امتحان کنید:
1- سیستم خود را در حالت ایمن یا Safe Mode بالا بیاورید
2- وقتی سیستم بالا آمد، روی نوار ابزار (taskbar) کلیک راست کرده و گزینه مدیر وظیفه ویندوز (Task Manager) را انتخاب کنید. بدین ترتیب مدیر وظیفه ویندوز 10 باز می شود.

3- حال از منوی File مدیر وظیفه ویندوز 10 گزینه Run new task را انتخاب کنید.

4- در پنجره جدیدی که باز می شود، دستور services.msc را تایپ کرده و تیک جعبه گزینه (checkbox) زیر آن را بزنید و سپس دکمه OK را کلیک کنید.

5- در پنجره Services ویندوز 10 که باز می شود، گزینه App Readiness را پیدا کرده و روی آن دابل کلیک کنید (همانند تصویر زیر).

6- حال دیالوگ ویژگی های این پروسه باز می شود (شکل زیر). اطمینان حاصل کنید که در منوی کشویی مقابل Startup type گزینه Disabled انتخاب شده باشد و سپس دکمه Apply و دکمه OK را بزنید.

حال کامپیوتر یا لپ تاپ خود را ریستارت کنید و نتیجه را ببینید.
آیا می دانید تفاوت ریستارت و ریست یا ریبوت ویندوز 10 چیست؟
راه حل هفتم: لاگین با حساب کاربری متفاوت
ممکن است علت سیاه شدن صفحه ویندوز 10 بعد از آپدیت کردن تخریب فایل های پروفایل کاربر در ویندوز باشد. برای بررسی این موضوع کافی است کامپیوتر خود را ریستارت کرده و در حالت ایمن بالا بیاورید و با حساب کاربری متفاوتی لاگین کنید. اگر توانستید لاگین کنید بدین معنی است که پروفایل کاربری قبلی تخریب شده است و مشکل دارد. بنابراین پوشه حساب کاربری مشکل دار را جایگزین کرده و حساب کاربری جدیدی استفاده کنید.
برای چک و رفع مشکل حساب کاربری در ویندوز 10 اقدامات زیر را انجام دهید:
1- کامپیوتر یا لپ تاپ خود را در وضعیت Safe Mode ریستارت کنید
2- با حساب کاربری کاری خود لاگین کنید
3- وارد آدرس C:\Users\{working-user-profile-name}\AppData\Local\Microsoft\Windows\Caches شوید. بخاطر داشته باشید که بجای متن داخل کروشه اسم کاربری را وارد کنید.
4- پوشه Caches را کپی کنید
5- حالا با حساب کاربری اصلی خود وارد شوید
6- دوباره به آدرس پوشه C:\Users\{broken-user-profile-name}\AppData\Local\Microsoft\Windows\Caches بروید
7- پوشه Cashes را با پوشه ای که کپی کرده بودید، جایگزین کنید.
اگر از قبل حساب کاربری نداشته اید، می توانید یک حساب کاربری جدید بسازید. برای ساختن حساب کاربری جدید در ویندوز 10 به صورت زیر عمل کنید:
1- اطمینان حاصل کنید که با حساب مدیریت (administrator) سیستم را بالا بیاورید (طریقه بالا آوردن ویندوز با حساب مدیر در ادامه آمده است)
2- در گوشه سمت چپ پایین صفحه دسکتاپ روی دکمه Start کلیک کرده و آی Settings را انتخاب کنید.

3- در پنجره تنظیمات ویندوز 10 که باز خواهد شد، گزینه Accounts را کلیک کنید.

4- روی Family amp; Other users کلیک کرده و سپس گزینه Add someone else to this PC را انتخاب کنید. در پنجره جدیدی که باز می شود دستورالعمل را انجام دهید تا یک حساب کاربری جدید ساخته شود.

5- حال در حالت عادی با این حساب کاربری جدید لاگین کنید تا مشکل صفحه سیاه ویندوز 10 برطرف شود.
چگونه حساب کاربری اصلی ویندوز 10 را فعال کنیم
1- در جعبه جستجوی ویندوز 10 دستور cmd را تایپ کنید و روی گزینه Command Prompt کلیک راست کرده و گزینه Run as administrator را انتخاب کنید (می توانید روی دکمه Start ویندوز کلیک راست کرده و گزینه Command Prompt (Admin) را انتخاب کنید)

2- در پرامپت داس که باز شده است دستور net user administrator /active:yes را تایپ کنید و کلید Enter صفحه کلید را بزنید.

3- کامپیوتر خود را ریستارت کنید. باید بتوانید با حساب کاربری مدیریت اصلی ویندوز 10 وارد شوید.
راه حل هشتم: ریست کامپیوتر یا لپ تاپ
اگر هیچکدام از راه حل های فوق مشکل سیاه شدن صفحه ویندوز 10 را رفع نکرد، سیستم خود را ریست کنید (آیا می دانید فرق ریستارت و ریست چیست؟). برای ریست سیستم خود به صورت زیر عمل کنید:
1- کامپیوتر خود را در وضعیت Safe Mode بالا بیاورید
2- پنجره تنظیمات (Settings) یا کنترل پنل ویندوز 10 را باز کنید.
3- در پنجره تنظیمات ویندوز 10، گزینه Update amp; security را کلیک کنید.

4- در ستون سمت چپ گزینه Recovery را کلیک کنید.

5- در بخش Reset this PC گزینه Get started را کلیک کنید. سپس آموزش روی صفحه را انجام داده تا کامپیوتر یا لپ تاپ شما ریست شود.
بدین ترتیب سیستم عامل کامپیوتر یا لپ تاپ شما بازنشانی می شود و قاعدتا مشکل سیاه شدن صفحه کامپیوتر بعد از آپدیت ویندوز 10 رفع می شود.
راه حل نهم: بوت تمیز یا بوت سبک ویندوز 10
در حالت عادی وقتی سیستم خود را روشن می کنید و ویندوز 10 بالا می آید، سرویس ها، درایورها و اپلیکیشن های زیادی همزمان بارگذاری می شود که در پس زمینه ویندوز 10 فعال هستند.
ممکن است خرابی یکی از این سرویس ها و برنامه های زمینه ای موجب مشکل سیاه شدن دسکتاپ ویندوز 10 شده باشد. بوت تمیز (clean boot) یا بوت سبک مشابه بالا آوردن سیستم در حالت Safe Mode است و می تواند به رفع این مشکل کمک کند.
برای اجرای این راه حل مقاله طریقه بالا آوردن ویندوز 10 در حالت بوت سبک را بخوانید.
راه حل دهم: غیرفعال کردن استارت آپ سریع
گاهی اوقات سیاه شدن صفحه دسکتاپ ویندوز 10 بعد از آپدیت ویندوز بخاطر خصیصه بوت سریع (Fast Startup) است اگر که این خصیصه سیستم شما فعال باشد.
خصیصه استارت آپ سریع ویندوز 10 یکی از ویژگی هایی است که برای بالا آمدن سریع ویندوز تعبیه شده است اما اگر مشکل ساز باشد باید آن را غیرفعال کرد. برای غیرفعال کردن گزینه Fast Startup مراحل زیر را طی کنید:
1- منوی استارت ویندوز را باز کنید. سپس پنجره تنظیمات (Settings) یا کنترل پنل ویندوز 10 را باز کنید را باز کنید.
2- در پنجره تنظیمات گزینه System را کلیک کنید.
3- حال گزینه Power and sleep را بزنید.
4- در پایین ستون سمت چپ لینک Additional power settings را کلیک کنید تا پنجره power options باز شود.

5- حال از ستون سمت چپ پنجره لینک Choose what the power button do را بزنید.

6- حال لینک Change settings that are currently unavailable را کلیک کنید.

7- حال تیک گزینه Turn on fast startup (recommended) را بردارید.
8- دکمه Save changes را بزنید و سیستم خود را ریستارت کنید.
دقت داشته باشید که این گزینه ها در تمامی نسخه ها و نصب های ویندوز 10 وجود ندارد. اگر علت مشکل سیاه شدن صفحه سیستم بعد از آپدیت ویندوز 10 استارت آپ سریع باشد، این عمل موجب رفع مشکل می شود.
آموزش حذف آپدیت ویندوز 10 و بازنشانی نسخه قبلی
امروزه آپدیت های تجمعی زیادی در اینترنت ارائه می شود و بعضی از آنها با باگ و مشکل همراه است. اگر سیستم خود را آپدیت کرده اید و با مشکل سیاه شدن صفحه مواجه شده اید، بهتر است آپدیت را حذف کرده و ویندوز 10 خود را بازنشانی کنید .
برای حذف آپدیت های تجمعی (cumulative update) بخصوص آپدیت خالق (Creators Update) ویندوز 10، به گزینه Update amp; Security ویندوز 10 دسترسی نخواهید داشت اما می توانید مراحل زیر را از طریق کنترل پنل ویندوز 10 انجام دهید.
1- کنترل پنل ویندوز 10 را باز کنید را باز کنید (روی دکمه استارت کلیک راست کرده و گزینه Control Panel را بزنید)
2- آی Programs and Features را کلیک کنید تا پنجره نصب و حذف برنامه های ویندوز 10 باز شود
3- در ستون سمت چپ پنجره لینک View installed updates را کلیک کنید.

4- در لیست آپدیت های ویندوز 10 جدیدترین آپدیتی که انجام داده اید را پیدا کنید
5- آپدیت را انتخاب کرده و دکمه Uninstall را بزنید

صبر کنید تا آپدیت مربوطه حذف شود، سپس سیستم خود را ریستارت کنید. بدین ترتیب آپدیت جدید ویندوز 10 حذف شده و نسخه قبلی بالا می آید.
بخاطر داشته باشید که حذف برنامه های ضد ویروس می تواند به رفع بسیاری از مشکلات نرم افزاری ویندوز 10 کمک کند و می توانید برنامه آنتی ویروس خود را نیز به همین طریق حذف کنید.
طریقه ایجاد حساب کاربری جدید در ویندوز 10
گاهی اوقات مشکل داشتن پروفایل کاربری موجب سیاه شدن صفحه ویندوز 10 بعد از آپدیت کردن می شود. برای رفع این مشکل یک حساب کاربری جدید بسازید و با حساب کاربری جدید وارد شوید.
برای ساخت حساب کاربری جدید در ویندوز 10 به روش زیر عمل کنید:
1- پنجره تنظیمات (Settings) یا کنترل پنل ویندوز 10 را باز کنید
2- حال کامند پرامپت ویندوز 10 را باز کرده و با امتیاز مدیریت (Run as administrator) اجرا کنید
3- دستور net user tempuser /add را تایپ کرده و دکمه Enter را بزنید.
بخاطر داشته باشید که بجای کلمه tempuser نام کاربری مورد نظر خود را تایپ کنید.
4- دستور زیر را برای تغییر نوع این حساب کاربری به حساب مدیریت اجرا کنید:
net localgroup administrators tempuser /add
در اینجا نیز بجای کلمه tempuser نام کاربری مورد نظر خود را تایپ کنید.

5- سیستم خود را ریستارت کنید
6- با نام کاربری جدیدی که ساخته اید لاگین کنید
اگر مشکل سیاه شدن دسکتاپ بعد از آپدیت ویندوز 10 رفع شد، مشکل از حساب کاربری بوده است. این راهنما را می توانید زمان ناپدید شدن آی های دسکتاپ ویندوز 10 استفاده کنید.
خلاصه
سیاه شدن صفحه دسکتاپ ویندوز 10 ممکن است به دلایل سخت افزاری یا نرم افزاری و یا هر دو رخ دهد. گاهی وسایل جانبی متصل به لپ تاپ یا کامپیوتر موجب مشکل می شود که با جداسازی آنها مشکل رفع می شود. گاهی برنامه های جنبی مثل آنتی ویروس ها علت مشکل است و گاهی خصیصه های خود ویندوز مثل استارت آپ سریع موجب مشکل می شود.
چاره آخر و راه حل قطعی این مشکل حذف آپدیت و ریستور ویندوز 10 یا نصب یک نسخه تمیز جدید (Clean installation) است.
بر گرفته از سایت پرستار
مشخصات
آموزش نصب نرم افزار شاد بر روی کامپیوتر و لپ تاپ
امروز قصد داریم به درخواست تعداد بالای کاربران ،
آموزش نصب نرم افزار شاد بر روی کامپیوتر و لپ تاپ
را به شما یاد دهیم. میتوانید فیلم آموزشی به زبان فارسی را که برایتان قرار داده ایم مشاهده کنید. کاربرانی که گوشی آیفون ios دارند میتوانند با این روش براحتی وارد برنامه شاد آموزش و پرورش شوند.
مراحل نصب نرم افزار آموزش و پرورش شاد بر روی کامپیوتر :
1 - ابتدا نسخه ویندوز مرورگر گوگل کروم را بر روی کامپیوتر خود نصب کنید.
2 - حال
3 - در صفحه باز شده شماره موبایل خود را وارد کرده و روی گزینه مرحله بعد کلیک کنید.
4 - حال کد 5 رقمی به گوشی و شماره همراه شما ارسال شده است ، در کادر مخصوص کد را وارد کرده تا وارد محیط برنامه شاد در نسخه وب شوید.
.JPG)
پس از تایید شدن کد ، وارد صفحه زیر خواهید شد.
5 - روی سه نقطه در بالای صفحه کلیک کرده و گزینه Install Shad کلیک کنید.
6 - اکنون وارد دسکتاپ کامپیوتر خود شوید. آی نرم افزار شاد را مشاهده می کنید.
7 - روی آیکن نرم افزار کلیک کنید تا صفحه اپلیکیشن شاد برای شما مانند تصویر زیر نمایان شود.
حال میتوانید از شبکه اجتماعی شاد آموزش و پرورش بدون مشکل در داخل دسکتاپ کامپیوتر و لپ تاپ خود بدون مشکل استفاده کنید.
مشخصات
Windows cannot be installed to this disk. The selected disk is of the GPT partition style
windows cannot be installed to this disk the selected disk has an mbr partition table on efi system
- قبل از هر اقدامی از محتویات سیستم خود بک آپ بگیرید!
- اگر ویندوز بالا میاد به حالت معمولی سیستم روروشن کنید.
- در منوی استارت تایپ کنید : CMD سی ام دی
- برنامه CMD را باز کنید.
- دستور Diskpart را وارد کنید و اینتر بزنید.
- List disk
- select disk
- قبل از هر اقدامی از محتویات سیستم خود بک آپ بگیرید!
چون با وارد کردن دستور کیلین Clean تمام اطلاعات هارد شما حذف خواهد شد و ریکاوری اطلاعات به سختی امکان پذیر خواهد بود و حتی در بعضی موارد غیرممکن خواهد بود.
حال اگر اطمینان دارید که اطلاعات هارد را درجایی ذخیره کرده اید می توانید دستور کیلین را وارد کنید.
- clean
- convert gpt
- exit
حال همین مراحل را تا مرحله ده (10 ) برای زمانی که به شما ارور (GPT)جی پی تی داده انجام دهید.
و بجای
Convert gpt
باید
Convert mbr
را وارد کنید.
ارور
Windows cannot be installed to this disk
اخطاری است که معمولا هنگام تعویض یا نصب ویندوز مشاهده می کنید. این ارور یکی از مشکلات کاربران در هنگام نصب ویندوز بوده و ما در این مقاله می خواهیم برای شما روش حل ارور Windows cannot be installed to this disk را آموزش دهیم.
رفع ارور
Windows cannot be installed to this disk
اگر این خطا را دیدید نگران نباشید این هشدار یک مسئله معمول در میان سیستم های مختلف است و فقط گاهی اوقات روند نصب ویندوز را در سیستم را متوقف می کند که شما می توانید با انجام چند کار ساده آن را حل کنید. روش های حل ارور
Windows cannot be installed to this disk
تحت عناوین مختلف را در ادامه مورد بحث و بررسی قرار خواهیم داد.
اخطار: قبل از انجام هر کدام از مراحل زیر از محتویات هارد دیسک خود بک آپ بگیرید. در اکثر مراحل این راه حل ها، فرمت کردن هارد، یک مرحله اجباری می باشد!
1- حل مشکل نصب نشدن ویندوز روی پارتیشن های gpt و mbr
ممکن است با خطایی تحت عنوان
Windows cannot be installed to this disk. The selected disk is of the GPT partition style
مواجه شوید. این پیام معمولا هنگام پارتیشن بندی اولیه نصب ویندوز نمایش داده می شود و شاید برای شما سوال پیش آمده باشد که چرا ویندوز روی دیسک GPT نصب نمی شود؟ عموما علت این پیغام از مادربرد می باشد. اما چه راه حل هایی برای رفع آن وجود دارد و چه اقداماتی باید انجام داد؟
راه حل 1: تغییر تنظیمات بایوس
برای رفع ارور
The selected disk is of the GPT
کافیست در مرحله اول از Legacy بودن حالت بوت ویندوز مطمئن باشید برای اینکار مراحل زیر را دنبال نمایید:
- سیستم خود را ریستارت کنید و با فشردن کلید delete صفحه کلید، به تنظیمات بایوس بروید.
- از منوهای بالا به منوی Boot بروید.
- به دنبال گزینه UEFI/BIOS Boot Mode بگردید.
- این بخش را روی Legacy تنظیم کنید.
راه حل 2: تغییر تنظیمات دیسک و تبدیل آن به MBR
روش تبدیل فرمت درایو شما به فرمت Mbr می تواند راه حل دیگری برای حل این مشکل باشد برای انجام تبدیلات باید مراحل زیر را به ترتیب پشت سر بگذارید:
- قبل از هر اقدامی از محتویات سیستم خود بک آپ بگیرید!
- برنامه CMD را باز کنید.
- دستور Diskpart را وارد کنید و اینتر بزنید.
- اکنون لیستی برای شما ظاهر می شود که نشان می دهد دیسک شما GPT می باشد یا نه.
- دیسک مورد نظر برای نصب ویندوز را با دستور# select disk انتخاب کنید. (به جای # عبارت مورد نظر را بگذارید.)
- سپس بعد از انتخاب دیسک دستور Clean را بزنید.
- در مرحله آخر برای تبدیل دیسک به حالت Mbr دستور convert mbr را بزنید.
اکنون مراحل نصب ویندوز را مجددا از سر بگیرید. با روش های گفته شده ارور Windows cannot be installed to this disk The selected disk is of the GPT partition style در مراحل نصب ویندوز نمایش داده نمی شود.
2- مشکل پارتیشن بندی هنگام نصب ویندوز
یکی دیگر از مشکلاتی که ممکن است حین نصب ویندوز و پارتیشن بندی رخ دهد مواجه شدن با ارور Windows cannot be installed to this disk. The selected disk has an MBR partition table. On EFI systems, Windows can only be installed to GPT disks است.در این ارور اعلام می شود که شما فقط می توانید ویندوز خود را روی دیسک های GPT نصب کنید پس به یک روند تبدیل دیسک نیاز دارید.
برای رفع مشکل دو راه حل دارید:
راه حل 1: پارتیشن بندی gpt
- در این روش هم باید مانند روش قبلی به تنظیمات بایوس بروید.
- به منوی Boot مراجعه کرده و سپس گزینه EFI Boot Source را روی حالت Disable قرار دهید.
- سپس به قسمت Boot mode بروید و آن را روی Legacy بگذارید.
- سپس تنظیمات خود را ذخیره کنید و خروج را بزنید.
راه حل 2: تبدیل فرمت به GPT
برای اینکار مانند روش بالا مراحل تغییر تنظیمات دیسک و تبدیل آن به MBRرا دنبال کنید اما در مرحله آخر دستور convert Gpt را بزنید تا تبدیل فرمت به GPT صورت گیرد.
3- مشکل در حذف پارتیشن های داینامیک هنگام نصب ویندوز
گاهی اوقات هنگام نصب ویندوز با اروری تحت عنوان ارور Windows cannot be installed to this hard disk space. The partition contains one or more dynamic volumes that are not supported for installation مواجه می شویم در واقع این ارور به پارتیشن های پویا اشاره دارد. دیده می شود و زمانی این اتفاق می افتد که شما بخواهید ویندوز را روی یک درایو داینامیک یا پویا نصب کنید. خب حالا چه راه حلی برای رفع این اعلان داریم؟
روش حل: تبدیل هارد داینامیک به بیسیک هنگام نصب ویندوز
- از تمامی محتویات درایو مورد نظر که به صورت داینامیک در آمده بک آپ بگیرید.
- برنامه Disk Management را باز کنید. (روی استارت منو کلیک راست کنید سپس گزینه disk management را انتخاب نمایید.)
- روی دیسک کلیک راست کنید و گزینه Convert to Basic Disk را بزنید.
اکنون با این تکنیک از حالت داینامیگ به بیسیک سوئیچ خواهد شد پس می توانید مراحل نصب ویندوز را مجددا انجام دهید.
4- تغییر فرمت درایو بهNTFS هنگام نصب ویندوز
ارور Windows must be installed to a partition formatted as NTFS یکی از مشکلات رایجی است که هنگام نصب ویندوز رخ می دهد و موجب سردرگمی کاربر خواهد شد.به دلیل ناسازگاری بعضی سیستم عامل ها با نسخه FAT32 بهتر است که پارتیشن ای که می خواهید روی آن ویندوز نصب کنید را به NTFS تبدیل کنید.
راه حل: تبدیل پارتیشن به فرمت NTFS
- برنامه CMD یا همان Command prompt را باز کنید.
- دستور convert X:/fs:ntfs را در محیط cms وارد نمایید.
- سپس اینتر را بزنید. ( به جای حرف X از نام پارتیشن مورد نظر استفاده کنید.)
- بعد از چند دقیقه پارتیشن مورد نظر به NTFS تبدیل شده و می توانید ویندوز را نصب کنید.
دقت داشته باشید قبل از انجام مراحل فوق یک نسخه از اطلاعات مهم موجود روی درایو تهیه کرده و در محل دیگری کپی کنید.
5- تنظیم Disk Controller ویندوز
ارور Windows cannot be installed to this disk. This computerrsquo;s hardware may not support booting to this disk Ensure the diskrsquo;s controller is enabled in the computerrsquo;s BIOS menu به کنترلر دیسک شما ارشاره دارد اما نگران نباشید بع سادگی می توان آن را در حالت فعال قرار دهید:
این ارور به شکل های دیگری مثل موارد زیر هم ممکن است نمایان شود.
- Windows is unable to install to the selected location. Error:rdquo; 0x80300001
- Windows cannot find a system volume that meets requirements for installation
برای حل این مشکل کافیست تنظیمات بایوس خود را ریست کنید و به حالت اولیه در بیاورید.
راه حل: ریست تنظیمات بایوس
- برای اینکه این قابلیت فعال شود سیستم رh ریستارت کنید به صفحه تنظیمات بایوس برید.
- حالت بوت شما احتمالا RAID یا SATA است که باید به AHCI تغییر پیدا کند.
6- رفع مشکلات سلامت درایوها
ارور Windows cannot be installed to this disk. The disk may fail soon. If other hard disks are available, install Windows in another location به معنی این است که درایو شما دارای مشکل می باشد و ارور زیر را نشان می دهد برای رفع آن باید سلامت درایو خود را چک کنید. برای اینکار می توانید از برنامه CHKDSK کمک بگیرید.
راه حل برای رفع مشکل درایو
- به قسمت My Pc بروید.
- روی درایو مورد نظر کلیک کنید.
- گزینه Properties را بزنید.
- از تب Tools گزینه Check now را بزنید.
- گزینه های Automatically fix file system errors و Scan for attempt recovery of bad sectors را در حالت فعال قرار دهید.
- سپس روی گزینه Start کلیک کنید.
با این کار سکتور های مشکل دار شما مورد ارزیابی قرار می گیرند اصولا بعد از انجام مراحل بالا مشکل رفع و امکان نصب ویندوز فراهم خواهد شد.
7- ارور Windows is unable to install to the selected location
یکی دیگر از ارورهایی که هنگام نصب ویندوز ممکن است رخ دهد اعلانی مبنی بر عدم توانایی نصب ویندوز در درایو تعیین شده است.ارور Windows is unable to install to the selected location. Error: 0x80300001 دلیل واضحی ندارد اما به کمک راهکارهای زیر می توان آن را رفع کرد.
راه حل 1: اتصال دوباره دیسک نصب ویندوز
- با دیسک یا فلشی که می خواهید ویندوز را نصب کنید سیستم را بوت کنید و به مراحل نصب ویندوز ادامه دهید.
- زمانی که به مرحله انتخاب پارتیشن برای نصب ویندوز رسیدید پارتیشن را انتخاب و زمانی که ارور را دیدید به آن توجهی نکنید.
- دیسک یا فلشی که برای نصب ویندوز متصل کرده اید را در بیاورید و دوباره وصل کنید و روی گزینه Refresh link و سپس روی گزینه Advanced Drive Options بزنید.
- سپس یک پارتیشن جدید بسازید.
- اگر ویندوز به شما اجازه عملیات جدید را داد Ok کنید.
- در قسمت پارتیشن ها یک پارتیشن اصلی و یک پارتیشن فرعی می بینید.
راه حل 2: تعویض تنظیمات بوت ویندوز
ممکن است این ارور به دلیل تنظیمات RAID بودن دیسک باشد برای حل این مشکل باید:
- سیستم را ریست کنید و به تنظیمات بایوس خود بروید.
- از گزینه های بالا روی قسمت Boot بروید.
- هارد را در قسمت بوت اصلی بگذارید سپس بقیه درایو ها مانند USB,floppy,hard drive و . را به ترتیب برای بوت های بعدی قرار دهید.
بسیاری از مراحل بالا را به سادگی می توان به کمک برنامه های کمکی پیاده سازی نمود مثلا برای تبدیل درایو به MBR و GBT و بسیاری از عملیات دیگر می توانید از برنامه های زیر کمک بگیرید:
- Disk genius
- ease us partition manager
- AOMEI Partition Assistant
امیدواریم این مقاله برای شما مفید واقع شده باشد
مشخصات
۴روش رفع مشکل روشن شدن خودکار کامپیوتر بعد از خاموش کردن در ویندوز ۱۰ ، ۸ و ۷
شاید شما هم با مشکل آزاردهنده روشن شدن خودکار کامپیوتر در حالت Sleep، Shutdown و مواجه شده باشید. در این حالت شما بعد از خاموش کردن ویندوز خود شاهد روشن شدن مجدد سیستم خود خواهید بود. در برخی مواقع شما باید چند ثانیه دکمه Power را نگه دارید تا سیستم تان خاموش شود اما راه حل های دیگری نیز برای مشکل روشن شدن خودکار کامپیوتر بعد از خاموش کردن در ویندوز ۱۰ ، ۸ و ۷ وجود دارد که امروز در این مقاله در مورد آنها صحبت خواهیم کرد.
حل مشکل روشن شدن خودکار لپ تاپ و کامپیوتر در نسخه های مختلف ویندوز
How To Fix Windows 10 Restarts After Selecting Shutdown
آیا روی Shut down یا Sleep کامپیوتر خود کلیک می کنید با این حال فن ها در حال کار هستند و چراغ های فن روشن است و دوباره بعد از ۵ تا ۱۰ ثانیه کامپیوتر دوباره شروع به کار می کند؟ ممکن است تنظیمات پاور خود را به ۱ دقیقه تنظیم کرده باشید تا حالت خواب یا Sleep اجرا شود و کامپیوتر شما به حالت خواب برود این در حالی است که فن و چراغ های آن روشن است و بعد از ۲ دقیقه کامپیوتر از حالت خواب خارج می شود. در این حالت تنها با نگه داشتن دکمه پاور برای ۳ ثانیه می توانید کامپیوتر خود را خاموش کنید. با ادامه یافتن این مشکل احتمالا سیستم شما با صفحه آبی مرگ ویندوز (Blue page) مواجه خواهد شد.
قبلا نحوه تنظیم بستن در لپ تاپ بدون خاموش شدن ویندوز را به شما آموزش دادیم اما مشکل عجیبی که برخی از کاربران با آن مواجه هستند بعد از زدن دکمه پاور ویندوز همچنان لپ تاپ و کامپیوتر روشن می ماند، برخی از کاربران گزارش داده اند که غیرفعال کردن قابلیت Fast Startup به آنها کمک کرده است تا مشکل روشن شدن خودکار سیستم آنها حل شود. بنابراین اگر شما با مشکل روشن شدن خودکار لپ تاپ بعد از خاموش کردن در ویندوز ۱۰ ، ۸ و ۷ مواجه هستید بهتر است این راه حل را امتحان کنید. کلید ویندوز و I را با هم فشار دهید تا پنجره تنظیمات برای شما باز شود بعد System را کلیک کنید.
به مسیر Power amp; sleep > Additional power settings بروید.
Choose what the power button does را کلیک کنید.
Change settings that are currently unavailable را انتخاب کنید.
گزینه Turn on fast startup را از حالت انتخاب خارج کنید و بعد دکمه Save changes را کلیک کنید.
حالا سعی کنید کامپیوتر خود را خاموش کنید و ببینید آیا خودکار روشن می شود یا نه.
آموزش غیرفعال کردن روشن شدن خودکار کامپیوتر در ویندوز ۱۰، ۸ و ۷
برای غیرفعال کردن روشن شدن خودکار در ویندوز، عبارت Device Manager را در کادر جستجوی منوی Start وارد کنید و ابزار Device Manager را انتخاب کنید. Network Adapters را انتخاب کنید.
روی آداپتور شبکه خود کلیک راست کنید و properties را انتخاب کنید. در پنجره باز شده به سربرگ power management بروید و گزینه Allow the computer to turn off this device to save power را از حالت انتخاب خارج کنید.
بعد به سربرگ Advanced بروید و Wake up capabilities را none کنید. در نهایت روی دکمه OK کلیک کنید.
اگر این روش برای شما کار نکرد کامپیوتر را ریستارت کنید و دکمه F2 را فشار دهید تا وارد بایوس سیستم خود شود. به سربرگ Main بروید Network boot را Disable کنید و تغییرات را ذخیره کنید.
رفع مشکل روشن شدن خودکار کامپیوتر و لپ تاپ بعد از قطع برق
اگر می خواهید مشکل روشن شدن خودکار کامپیوتر بعد از قطع برق را حل کنید، کلید ویندوز و R را با هم فشار دهید تا پنجره Run برای شما باز شود. حالا عبارت sysdm.cpl را در این پنجره تایپ کنید و اینتر کنید.
در پنجره باز شده به سربرگ Advanced بروید بعد دکمه Settings که زیر بخش Startup and Recovery است را کلیک کنید.
در پنجره جدیدی که برایتان باز می شود گزینه Automatically restart را از حالت انتخاب خارج کنید و OK کنید.
حل مشکل روشن شدن کامپیوتر بعد از Shutdown
اگر متوجه شدید که کامپیوتر شما بعد از Shutdown کردن مجدد روشن می شود بهتر است از ابزار Power Troubleshooter استفاده کنید. این ابزار به شما کمک می کند تا مشکلات شناسایی و حل شوند. اگر شما کاربر ویندوز ۷ و ۸ هستید می توانید ابزار Power Troubleshooter را از سایت مایکروسافت دانلود کنید اما اگر از ویندوز ۸٫۱ و ۱۰ استفاده می کنید این ابزار را از مسیر Settings > Update amp; Security>Troubleshoot > Power پیدا کنید.
علت روشن شدن خودکار کامپیوتر در ویندوز ۷، ۸ و ۱۰
قبلا علت های طولانی بودن زمان خاموش شدن ویندوز ۱۰ ، ۸ و ۷ را بررسی کردیم، ممکن است برخی درایورها یا برنامه ها باعث ایجاد مشکل روشن شدن مجدد ویندوز شده باشد. وقتی کامپیوتر به مد Sleep وارد می شود ویندوز به تمام دستگاه ها یک سیگنال ارسال می کند تا وارد مد Sleep شوند. اما اگر درایورها خراب شده باشند ممکن اسن به این سیگنال پاسخ داده نشود و مانع از خاموش شدن سیستم شود و یا از حالت خواب خارج شود و در نتیجه ویندوز راه اندازی مجدد شود.
شما باید از یک ابزار Clean Boot استفاده کنید و سعی کنید برنامه ها یا درایورهای خراب را شناسایی کنید. شما همچنین باید از آپدیت بودن ویندوز و درایورهای خود اطمینان حاصل کنید. اگر هنگام آپدیت ویندوز با خطای Donrsquo;t turn off your computer مواجه می شوید قبلا در این مقاله نحوه حل این مشکل را توضیح داده ایم.
اگر هیچکدام از این روشها به شما کمک نمی کند به احتمال زیاد شما باید بایوس خود را آپدیت کنید.
مشخصات
. استارت منوی مخفی
اگر از طرفداران استارت منوی قدیمی و بدون عنوان ویندوز هستید هنوز هم می توانید آن را داشته باشید. اگر در گوشه ی پایین و سمت چپ ویندوز روی آی ویندوز کلیک راست کنید منویی باز می شود که شامل قسمت های پرکاربرد ویندوز است (Apps, Features, Search, Run). توسط واسط کاربری استاندارد ویندوز نیز می توانید به این گزینه ها دسترسی داشته باشید اما دسترسی به آن ها توسط این منو بسیار سریع تر انجام می شود.
2. نمایش دکمه ی دسکتاپ
دکمه ي دسکتاپ از زمان ویندوز 7 به وجود آمد اما در هر صورت کارکرد خود را حفظ کرده است. در قسمت پایین و سمت راست ویندوز یک دکمه ی مخفی وجود دارد. پیدایش نکردید؟ پایین و سمت راست، سمت راست تاریخ و ساعت. آنجا یک دکمه ی مخفی پیدا خواهید کرد. روی آن کلیک کنید تا تمام پنجره های باز مینیمایز شوند.
همچنین می توانید تنظیماتی انجام دهید تا با رفتن روی دکمه و بدون کلیک کردن روی آن تمام پنجره های باز مینیمایز شوند. برای این کار به Settings > Personalization > Taskbar رفته و Use peek to preview the desktop را فعال کنید.
3. تکان دادن
این قابلیت برای اولین بار در ویندوز 7 ایجاد شد اما بسیاری از کاربران از آن اطلاعی ندارند. اگر صفحه تان پر از پنجره های مختلف است می توانید قسمت بالایی پنجره ی مورد نیازتان را با ماوس نگه دارید و سپس آن را روی پنجره های دیگر تکان دهید. ناگهان تمام پنجره ها مینیمایز می شوند. دوباره این کار را انجام دهید و تمام پنجره ها به حالت معمولی بر می گردند.
4. صفحه تان را بچرخانید
این نکته برای بسیاری از کاربران مفید نخواهد بود اما می توانید با فشار دادن دکمه های Ctrl + Alt + D و یکی از فلش ها صفحه تان را بچرخانید. فلش پایین باعث برعکس شدن صفحه می شود، فلش های چپ یا راست باعث چرخیدن 90 درجه ای صفحه شده و فلش بالا نیز صفحه را به حالت معمولی بر می گرداند. اگر از چند نمایشگر استفاده می کنید چنین امکانی به شما اجازه می دهد که صفحه تان را به همان شکلی که دوست دارید تنظیم کنید.
همچنین می توانید با کلیک راست روی صفحه ی دسکتاپ و انتخاب Graphics Options > Rotation صفحه تان را به هر شکلی که می خواهید بچرخانید. این امکان در ویندوز 7 و ویندوز 10 قابل استفاده است.
5. اسلاید کردن برای خاموش کردن را فعال کنید
تا آنجایی که می دانیم این حقه فقط در ویندوز 10 جواب می دهد. کار پیچیده ای است و احتمالاً ارزشش را نداشته باشد اما روش انجام آن این است: روی دسکتاپ راست کلیک کرده و New > Shortcut را انتخاب کنید. در پنجره ای که باز می شود عبارت زیر را وارد کنید:
%windir%\System32\SlideToShutDown.exe
با این کار یک آیکن روی دسکتاپ تان ایجاد می کنید که قابلیت کلیک شدن دارد و می توانید نامش را تغییر دهید. برای اینکه با استفاده از این قابلیت ویندوز خود را خاموش کنید روی فایلی که ایجاد کرده اید کلیک کنید، با کلیک روی این فایل سایه ای قسمتی از صفحه را می پوشاند و با پایین کشیدن آن می توانید ویندوز خود را خاموش کنید.
6. فعال کردن God Mode
آیا یکی از آن کاربرانی هستید که می خواهید به تمام قسمت های ویندوز دسترسی داشته باشید؟ در اینصورت God Mode مختص شما ایجاد شده است. روی دسکتاپ راست کلیک کرده و New > Folder را انتخاب کنید، نام پوشه را به عبارت زیر تغییر دهید:
GodMode.{ED7BA470-8E54-465E-825C-99712043E01C}
برای اینکه وارد حالت God Mode شوید روی این پوشه کلیک کرده و از قدرت جدیدتان لذت ببرید.
7. روی موزاییک ها (تایل ها) راست کلیک کنید
دوست دارید که بتوانید به سرعت موزاییک هایتان را شخصی سازی کنید؟ روی موزاییک ها راست کلیک کنید تا منویی برایتان باز شود. این منو امکانات مختلفی در اختیارتان می گذارد، برای مثال می توانید موزاییک های مورد نظرتان را حذف کنید، اندازه شان را تغییر دهید یا حالت زنده را برای آن ها غیرفعال کنید.
8. روی تسک بار کلیک راست کنید
با راست کلیک کردن روی تسک بار می توانید به سرعت به امکانات زیادی دسترسی داشته باشید. این منو گزینه های زیادی در اختیارتان قرار می دهد و با این روش برای دسترسی به این گزینه ها فقط به یک کلیک راست نیاز دارید.
9. برای چسباندن پنجره ها آن ها را بکشید
این امکان از زمان ویندوز 7 وجود دارد اما در ویندوز 10 کمی پیشرفت کرده است.
پنجره ی مورد نظرتان را بکشید و به یک سمت دسکتاپ بچسبانید، در این حالت پنجره ی مورد نظر نصف صفحه نمایش را در بر می گیرد. در ویندوز 10 می توانید پنجره را به یکی از گوشه ها بچسبانید تا یک چهارم صفحه را در بر بگیرد. اگر از چند صفحه نمایش استفاده می کنید پنجره را به گوشه ای ببرید و منتظر بمانید تا پیامی دریافت کنید که می گوید پنجره در آن گوشه باز خواهد شد.
می توانید با استفاده از دکمه ی ویندوز و هر کدام از فلش ها نیز چنین کاری را انجام دهید.
10. بازی های مخفی کورتانا
در واقع نمی توان به آن ها بازی گفت اما می توانید از آن ها برای وقت کشی استفاده کنید. می توانید بنویسید (یا بگویید) <
11. به سرعت بین دسکتاپ های مجازی جابه جا شوید
آیا دوست دارید چندین کار را در آن واحد انجام دهید؟ منظورم این است که واقعاً چندین کار را در آن واحد انجام دهید. خب با ویندوز 10 کارتان آسان شده است چون دیگر واقعاً می توانید بدون نصب نرم افزارهای اضافی به دسکتاپ های مجازی ویندوز دسترسی داشته باشید.
برای دسترسی به این دسکتاپ های مجازی روی Task View کلیک کنید (آیکن سمت راست منوی ویندوز). با این کار تمام پنجره های باز و اپ هایتان تبدیل به آیکن می شوند. سپس می توانید هر کدام از آن ها را به دسکتاپ جدیدتان با عنوان <
با کلیک روی Task View می توانید با Windows button+Ctrl+right/left بین این دسکتاپ های مجازی جابه جا شوید. چنین چیزی به شما اجازه می دهد که به طور خودکار بین پنجره های باز دسکتاپ های مختلف تان جابه جا شوید و آیکن های موجود در دسکتاپ تان نیز دست نخورده باقی بماند.
برای حذف کردن این دسکتاپ های مجازی به Task View بروید و دسکتاپ مجازی مورد نظرتان را حذف کنید، با چنین کاری برنامه های باز درون آن دسکتاپ حذف نمی شوند بلکه آن ها را به دسکتاپ بعدی منتقل می کنید.
12. پنجره ی Command Prompt را شفاف کنید
به نظر می رسد که این امکان مختص ویندوز 10 است (یا حداقل در ویندوز 7 وجود ندارد). احتمالاً این امکان فقط برای درصد کمی از کاربران مفید خواهد بود اما اگر از آن دسته کاربرانی هستید که دوست دارند با Command Prompt دستورات خودشان را در محیط ویندوز اجرا کنند با استفاده از این حقه می توانید در حین انجام این کار، دید خود از صفحه ی دسکتاپ را نیز حفظ کنید.
برای دسترسی به Command Prompt در ویندوز 10 روی منوی ویندوز کلیک کرده و Command Prompt را تایپ کنید تا برنامه ی آن به شما نمایش داده شود. روی آن کلیک کرده و برنامه را باز کنید. برای شفاف کردن پنجره روی قسمت بالایی پنجره راست کلیک کنید تا منویی برایتان باز شود و سپس <
با استفاده از این امکان می توانید در حین انجام دستورات تان صفحه ی دسکتاپ را نیز مشاهده کنید. اگر از آن دسته کاربرانی هستید که از چنین امکاناتی شگفت زده می شوند حتماً این قابلیت را امتحان کنید.
مشخصات
دربخش قبلی ترفندهای ویندوز به تعدادی از ترفندهای ساده وکاربردی در ویندوز 7 اشاره شد. در این بخش نیز چند ترفند ساده را بررسی می کنیم.
1- ویرایش محدوده اطلاع رسانی
در ویندوز XP و ویندوز ویستا در سمت راست محیط Taskbar محدودهrlm;ای به نام اطلاع رسانی یا Notification Area وجود داشت. این محدوده در ویندوز 7 هم وجود دارد اما با انعطافی بسیار بیشتر که میrlm;توان این محدوده را ویرایش و یا حتی حذف کرد. بر روی فضای خالی از این محدوده راست کلیک کنید و Customize notification icons را انتخاب نمایید. در این پنجره میrlm;توانید نمایش یا عدم نمایش آیکنrlm;های مربوط به هر نرم افزار را تعیین کنید. علاوه بر آن با کلیک بر روی Turn system icons on or off میrlm;توانید نمایش یا عدم نمایش آیکنrlm;های مربوط به خود ویندوز نظیر ساعت ویندوز را تنظیم نمایید.
2- ضبط کننده قدم به قدم مشکلات
یکی دیگر از قابلیتrlm;های کاربردی جدید در ویندوز 7 <<ضبط کننده قدم به قدم مشکلات>> یا Problem Steps Recorder است. با استفاده از PSR شما میrlm;توانید مشکلات موجود در ویندوز خود را به صورت قدم به قدم با استفاده از تصویر ذخیره نمایید و آن را جهت دریافت کمک در اختیار دیگران قرار دهید. این قابلیت در این راه حل به تفصیل بررسی شده است.
3- ذرهrlm;بین جدید
Magnifier یا ذرهrlm;بین در ویندوز XP و ویستا نیز وجود داشت، اما در ویندوز 7 با یک ذرهrlm;بین حرفهrlm;ای طرف هستیم. برای دسترسی به ذرهrlm;بین در منوی Start عبارت Magnifier را وارد نموده و Enter بزنید. در Magnifier جدید شما میrlm;توانید درصد بزرگrlm;نمایی را تعیین کنید. علاوه بر آن 3 حالت بزرگrlm;نمایی خواهید داشت. Full Screen که حالت تمام صفحه است و کل صفحه بزرگ خواهد شد که با حرکت ماوس کل صفحه درگیر خواهد بود. نوع دیگر حالت Lens است که یک صفحه کوچک با ماوس همراه خواهد شد که تمام بزرگrlm;نمایی در این صفحه رخ میrlm;دهد و عملکردی دقیقاً مشابه یک ذرهrlm;بین خواهد داشت. آخرین حالت Docked است که یک صفحه ذرهrlm;بینی در بالا یا هر قسمت دیگری از صفحه به صورت ثابت قرار خواهد داد و تصاویر بزرگ شده در آن پدیدار خواهند شد. از Magnifier جهت کاربردهای آموزشی استفاده میrlm;گردد.
4- یک راه جدید برای مشاهده فایلrlm;های صوتی و تصویری
Windows Media Player در ویندوز 7 بسیار توسعه پیدا کرده است. عمدهrlm;ترین پیشرفت آن باز شدن یک پخش کننده کوچک به هنگام پخش فایلrlm;های صوتی و تصویری است. پیشنهاد میrlm;شود پیش از این که Player جدیدی را برای استفاده بر روی ویندوز نصب کنید، این ظاهر کاربر پسند Windows Media Player در ویندوز 7 را امتحان کنید.
5- عملیات به اشتراک گذاری در شبکهrlm;های خانگی
در ویندوز ویستا و سایر نسخهrlm;های ویندوز، ساخت شبکهrlm;های خانگی و به اشتراکrlm;گذاری منابع کاری دشوار بود. اما با استفاده از Wizard جدید موجود در ویندوز 7 به نام Homegroup شما میrlm;توانید فولدرهایی که قصد به اشتراکrlm;گذاری آنrlm;ها را دارید را انتخاب کنید. سپس رمز عبوری که دریافت میrlm;کنید را در کامپیوتر دیگر وارد نمایید تا به همین سادگی عملیات به اشتراکrlm;گذاری صورت بگیرد. اما نکتهrlm;ای که وجود دارد این است که تنها کامپیوترهای دارای ویندوز 7 میrlm;توانند چنین کاری را صورت دهند. جهت دسترسی به این قابلیت عبارت Homegroup را در منوی Start وارد کنید و Enter بزنید.
6- اجرای مستقیم فایل صوتی و تصویری از یک کامپیوتر دیگر
با استفاده از قابلیت جدیدی که در ویندوز 7 وجود دارد، در کامپیوترهای تحت شبکه Homegroup، نرم افزار Windows Media Player این امکان را به شما میrlm;دهد که فایل صوتی و تصویری مستقیماً از یک کامپیوتر اجرا شده و توسط اسپیکر کامپیوتر دیگر متصل به شبکه پخش شود! به عنوان مثال اگر یک لپتاپ و یک PC را شبکه کردهrlm;اید، از این پس میrlm;توانید فایلrlm;های موزیک موجود در لپتاپ را به وسیله اسپیکرهای کامپیوتر رومیزی با صدای بلند گوش کنید!
7- یک مرکز امنیتی جدید
Action Center نام محیط امنیتی جدیدی است که در ویندوز 7 گنجانده شده است. در محیط Action Center اطلاع رسانیrlm;هایی نظیر آپدیت ویندوز، آپدیت آنتی ویروس، یادآوری پشتیبانrlm;گیری و نظایر آن درج میrlm;گردد. برای دسترسی به آن در منوی Start عبارت Action Center را وارد نموده و Enter بزنید.
8- سنجاق کردن برنامهrlm;ها به Taskbar
در ویندوز 7، میتوانید جهت دسترسی سریعrlm;تر به برنامهrlm;ها آنrlm;ها را در Taskbar سنجاق کنید. به طوریکه همواره در محیط Taskbar حضور داشته باشند و حتی با بستن برنامه نیز از Taskbar خارج نشوند. برای این کار کافی است بر روی آیکن برنامه در Taskbar راست کلیک کنید و Pin this program to taskbar را انتخاب کنید.
9- توسعه استفاده از قابلیتrlm;های لمسی
این قابلیت به طور خاص مختص به صفحه نمایشrlm;های لمسی است. در صورتی که از یک صفحه نمایش لمسی استفاده میrlm;کنید با نصب ویندوز 7 یک تجربه شیرین از کار با دست و ویندوز 7 خواهید داشت! Taskbar بزرگrlm;تر و آیکنrlm;های مربع شکل باعث راحتی کار با دست خواهند شد. علاوه بر آن اگر از Macbookها که از قابلیت Multi Touch نیز پشتیبانی میrlm;کنند استفاده کنید همه چیز فوق العادهrlm;تر خواهد شد! چرا که میrlm;توانید پنجرهrlm;ها را با دو انگشت بگیرید و اندازه آنrlm;ها را کوچک و بزرگ کنید. درست همانند آیrlm;فون!
10- رایت فایلrlm;های ISO
همان طور که احتمالاً میrlm;دانید فایلrlm;های Image مربوط به DVDها که در اصل فایلrlm;های فشرده آماده رایت بر روی DVDrlm;ها هستند با فرمت ISO وجود دارند. نرم افزارهایی نظیر Nero کار رایت آنrlm;ها را بر روی DVD صورت میrlm;دهند. اما از این پس با استفاده از ویندوز 7 نیازمند هیچ برنامه جانبی نخواهید بود. کافی است بر روی فایل ISO خود دوبار کلیک کنید تا پنجرهrlm;ای به نام Windows Disk Image Burner باز شود و از طریق آن فایل Image خود را بر روی DVD به سادگی رایت کنید.
11- سنجش رنگ صفحه نمایش
در ویندوز 7 قابلیتی به نام Display Color Calibration اضافه شده است که کار اصلی آن سنجش میزان درستی رنگrlm;های نمایش داده شده بر روی صفحه است. به عنوان مثال یک HDTV را به کامپیوتر خود وصل کردهrlm;اید و قصد دارید تا به بیشترین کیفیت ممکن دست پیدا کنید. برای دسترسی به این قابلیت در منوی Start عبارت Display Color Calibration را وارد نموده و Enter بزنید.
مشخصات
در حال حاضر با وجود اینکه ویندوز 8 - 8.1 و 10 در بین کاربران ایرانی جا افتاده اند اما باز هم بسیاری از کاربران داشتن ویندوز 7 را به سیستم عامل های دیگر ترجیح می دهند. در مقایسه با ویندوز ایکس پی (XP) و ویندوز ویستا، می توان گفت که ویندوز 7 قابلیتهایی دارد که بیشتر کاربران چه در ایران و چه در بقیه کشورهای دنیا حاضر نیستند از این سیستم عامل دوست داشتنی دست بردارند. علاوه بر آن آمار کاربرانی که پس از استفاده از این ویندوز از آن اعلام رضایت کرده اند بالا بوده است. اما در این میان عدهrlm;ای از کاربران که عقیده خاصی را دنبال میrlm;کنند و معتقدند که ویندوز 7، در اصل همان ویندوز ویستا است که توسط مایکروسافت کمی کاربر پسندrlm;تر شده است. و در نتیجه همچنان خود را درگیر ویستا و XP کرده اند. ما در این مقاله قصد داریم قابلیتهای جدیدی که در ویندوز 7 اضافه شده ولی در ویستا نبوده اند را مورد بررسی قرار دهیم. با مطالعه این مقاله خواهید دید که این قابلیتها چیزی فراتر از یک تغییرات کوچک است. در این مقاله قصد داریم به معرفی قابلیتهای جالبی بپردازیم که در ویندوز ایکس پی(XP) و ویستا هیچ خبری از آنrlm;ها نبود. قابلیتrlm;هایی که هر یک به خودی خود یک تغییر کاربردی محسوب میrlm;شود.
1- لرزاندن پنجرهrlm;ها با هدف Minimize کردن بقیه پنجره ها
فرض کنید پنجره های مختلفی را به طور همزمان در محیط ویندوز باز کردهrlm;اید. در نسخهrlm;های قبلی ویندوز برای اینکه این پنجرهrlm;ها را ببندید، ناچار بودید تک تک پنجرهrlm;ها را Close یا Minimize کنید. اما با استفاده از این قابلیت جدید در ویندوز 7 که Aero Shake نام دارد، کافی است تا پنجرهrlm;ای را که قصد دارید آن را باز نگه دارید گرفته و با استفاده از ماوس کمی آن را بلرزانید. خواهید دید که سایر پنجرهrlm;ها Minimize خواهند شد. با انجام مجدد این کار پنجرهrlm;های کوچک شده مجدداً بازیابی خواهند شد. این قابلیت باعث سرعت عمل کاربر خواهد شد.
2- لیست پرش
یکی از قابلیتrlm;های فوقrlm;العادهrlm;ای که در ویندوز 7 اضافه شده است و باعث صرفه جویی زیادی در وقت میrlm;شود <<لیست پرش>> یا Jumplist است. شما توسط برنامهrlm;های نصب شده بر روی ویندوز فایلrlm;های مختلفی را فراخوانی میrlm;کنید. به عنوان مثال توسط نرم افزارهای Player، فایلrlm;های موزیک را اجرا میrlm;کنید. یا توسط نرم افزار Notepad فایلrlm;های متنی را باز میrlm;کنید. اکنون با استفاده از <<لیست پرش>> میتوانید به آخرین فایلهای باز شده توسط نرم افزارهای مختلف دسترسی داشته باشید بدون اینکه نیاز به اجرای اولیه برنامه مربوطه باشد. برای دسترسی به <<لیست پرش>> کافی است بر روی آیکن برنامه در Taskbar راست کلیک کنید تا آخرین فایلهای فراخوانده شده توسط این نرم افزار برایتان لیست شود. همچنین میتوانید در منوی Start، با کلیک بر روی فلش موجود در کنار هر برنامه به <<لیست پرش>> مربوط به آن برنامه دسترسی پیدا کنید.
3- توسعه پیش نمایش پنجرهrlm;ها
در ویندوز ویستا، با عبور ماوس از روی پنجرهrlm;های Minimize شده در Taskbar، پیش نمایشی از پنجرهrlm;ها در یک سایز کوچک نمایش داده میrlm;شد. اکنون در ویندوز 7 این قابلیت توسعه داده شده است. به طوری که با قرار دادن ماوس بر روی پیش نمایش امکان بستن آن نیز وجود دارد. همچنین پنجرهrlm;های چندگانه دارای چندین پیش نمایش هستند و علاوه بر آن با استفاده از کلید ترکیبی Win+T امکان گردش میان پیش نمایشrlm;ها وجود دارد.
4- مرتبrlm;سازی پنجرهrlm;ها در صفحه به روشی جدید
یکی از قابلیتrlm;های جالبی که در ویندوز 7 شاهد هستیم امکان منظم کردن و تغییر اندازه پنجرهrlm;ها در محیط ویندوز به شکلی جالب و ساده است. کافی است یک پنجره را با استفاده از ماوس بگیرید، سپس آن را به بالای صفحه مانیتور بکشید، پس از پدیدار شدن یک هاله، با رها کردن ماوس، پنجره کل صفحه را اشغال میrlm;کند. همچنین اگر پنجره را به منتهی الیه سمت راست یا چپ مانیتور بکشید و آن را رها کنید، پنجره نیمی از صفحه را اشغال میrlm;کند.
5- ویندوز XP در ویندوز 7
یکی از مشکلاتی که کاربران در ویندوز ویستا زیاد با آن سر و کار داشتند عدم اجرای برخی برنامهrlm;های سازگار با ویندوز XP در محیط ویندوز ویستا بود. مایکروسافت در ویندوز 7 چارهrlm;ای برای این مشکل پیدا کرده است. با استفاده از XP Mode شما میrlm;توانید به طور مجازی ویندوز XP را در دل ویندوز 7 داشته باشید و با استفاده از آن هر برنامه سازگار با XP را همانند گذشته اجرا کنید. برای استفاده از XP Mode شما ابتدا بایستی نرم افزاری به نام Windows Virtual PC را دانلود و نصب کنید. سپس XP Mode را در درون آن اجرا نمایید. برای دانلود این دو میrlm;توانید از http://www.microsoft.com/windows/virtual-pc/download.aspx اقدام نمایید.
6- یک راه ساده و سریع برای تنظیم صفحات نمایش چندگانه
آیا تاکنون پیش آمده که کامپیوتر خود را به بیش از یک مانیتور یا پروژکتور متصل نمایید؟ در ویندوز 7 تنظیم این صفحان نمایش چندگانه در یک ثانیه امکان پذیر است! کافی است کلیدهای ترکیبی Win+P را فشار دهید و تنظیمات صفحه نمایش را اعمال نمایید.
رابط کاربری بهتر در خصوص دستگاهrlm;های جانبی متصل به کامپیوتر
در ویندوز 7، پس از کلیک بر روی منوی Start بخش جدیدی به نام Devices and Printers به چشم میrlm;خورد. در این بخش دستگاهrlm;های متصل به کامپیوتر اعم از پرینتر و حافظهrlm;های قابل حمل با تصویر مرتبط به هر کدام وجود دارد. با راست کلیک بر روی هر یک از دستگاهrlm;ها امکانات منحصر به فردی نظیر آپدیت و تنظیمات قابل دسترسی است.
مشخصات
به اشتراک گذاشتن یک پرینتر در ویندوز 10
در ویندوز 10 هم مانند نسخه های قبلی ویندوز می توانید پرینتر
خود را به اشتراک گذاشته و هزینه ها را کاهش دهید. برای به
اشتراک گذاشتن پرینتری که به یک کامپیوتر متصل است و دیگر
کامپیوتر ها با استفاده از شبکه (کابلی یا وایرلس) به این کامپیوتر
متصل هستند، بایستی تنظیمات به اشتراک گذاشتن(sharing
settings) را برای پرینتر انجام دهید.
ابتدا منوی Start را باز کرده عبارت Settings را تایپ کنید. سپس به
این آدرس بروید.
Settings > Devices > Printers amp; scanners
پرینتری را که می خواهید به اشتراک بگذارید انتخاب کرده و گزینه
Manage را انتخاب کنید.
گزینه Printer Properties را انتخاب کرده سپس تب Sharingرا
انتخاب کنید. در اینجا گزینه Share this printer را انتخاب کنید.
مشخصات
راهکار های رفع مشکل وصل نشدن کامپیوتر به اینترنت
دلایل و مشکلات متعددی وجود دارند که باعث میشوند دسترسی شما به اینترنت با مشکل روبرو شود و ارتباط شما با اینترنت قطع شود. این مشکلات امکان دارد از جانب شرکت ارائه دهنده خدمات اینترنتی باشد و یا ممکن است از جانب سیستم و تجهیزات سخت افزاری شما باشد.

1_کامپیوتر را ریستارت کنید
در گام اول باید کامپیوتر خود را بررسی کنید.گاهی تنظیمات مربوط به شبکه ممکن است روی سیستم عامل با مشکل روبرو شده باشند و در حالی که مودم و چراغ های آن روشن است و با سایر دستگاه ها قادر به اتصال به اینترنت هستید ولی با کامپیوتر نه، در این حالت یک ریستارت ممکن است مشکل را برطرف کند.
2_ مودم را ریستارت کنید
در بیشتر موارد مشکلات جزئی با این روش برطرف میشود.برای ریستارت کردن مودم دو راهکار وجود دارد.برخی از شرکت ها همچون تی پی لینک در منوی تنظیمات روتر گزینه ای برای ریستارت کردن در اختیار کاربران قرار میدهند. اگر این گزینه در مودم شما وجود ندارد، مودم را خاموش کرده و پس از یک دقیقه روشن کنید.
3_ چراغ های مودم را بررسی کنید
بسته به نوع مودم نام چراغ ها ممکن است متفاوت باشد اما در حالت کلی چراغ ها و وضعیت آن ها به شرح زیر هستند:
_ چراغ پاور(Power):روشن بودن این چراغ نشان دهنده روشن بودن مودم به صورت صحیح می باشد.این چراغ باید به صورت ثابت روشن باشد.در صورتی که با وجود اتصال صحیح سیم ها و عدم وجود مشکل در پریز برق، این چراغ خاموش باشد یا آداپتور دستگاه دچار مشکل است و یا مودم به کل سوخته است.
_چراغ ADSL:این چراغ نشان دهنده وضعیت ارتباط مودم با مرکز مخابراتی است. روشن بودن چراغ ADSL نشان دهنده این است که اتصالات فیزیکی مودم عاری از هرگونه نقص بوده و ارتباط با مرکز مخابراتی برقرار است. خاموش و یا چشمک زن بودن این چراغ به این معناست که اتصالات در کابل ها یا پریز به درستی انجام نشده است.
_چراغ اینترنت(Internet):این چراغ نشان دهنده اتصال مودم به شبکه جهانی اینترنت می باشد و چشمک زدن این چراغ به معنی انتقال داده ها در مودم است.در صورتی که این چراغ خاموش یا قرمز باشد به این معناست که قطعی اینترنت از طرف شرکت طرف قرارداد اینترنت شما می باشد.
_چراغ وای فای (Wireless):برای نشان دادن وضعیت روشن بودن وای فای است. چشمک زن بودن آن نشان دهنده عملکرد صحیح آن می باشد.
4_بررسی برنامه های امنیتی
برخی از برنامه های امنیتی مانند آنتی ویروس ها ممکن است مانع از دسترسی ویندوز شما به اینترنت شود. برای حل این مشکل باید به طور موقت آنتی ویروس خود را غیر فعال کنید.
5_ نصب مجدد درایور کارت شبکه
ممکن است دلیل وصل نشدن ویندوز به اینترنت ناسازگاری درایور کارت شبکه با ویندوز باشد. آخرین نسخه از درایور کارت شبکه خود را از اینترنت دانلود و نصب کنید. معمولا آخرین آپدیت ها از بروز چنین مشکلاتی جلوگیری می کند.
6_ استفاده از ابزارهای عیب یابی ویندوز
میتوانید از ابزار عیب یابی ویندوز 7 استفاده کنید.و یا ویندوز را ریستارت کنید.همچنین اجازه دهید خود ویندوز درایور کارت شبکه را شناسایی و نصب کند.و یا میتوانید آخرین نسخه از ویندوز را نصب کنید.
7_ تغییر آدرس IP و DNS
بعضی مواقع مشکل عدم اتصال به اینترنت در ویندوز ممکن است مربوط به IP و DNS باشد که نیاز است برای حل مشکل آن را تغییر دهید.
_برای این کار، کلید های ترکیبی Win+R را روی کیبورد کلیک کنید تا پنجره Run نمایش داده شود سپس عبارت ncpa.cpl را در کادر مربوط وارد کرده و Enter کنید تا پنجره مدیریت اتصالات شبکه باز شود.
_ از بین گزینه ها کارت شبکه خود را پیدا کرده و راست کلیک کنید سپس روی گزینه Properties کلیک کنید.

_ در پنجره ای که باز میشود گزینه Internet protocol version4 را پیدا کرده و راست کلیک کنید، سپس روی properties کلیک کنید.
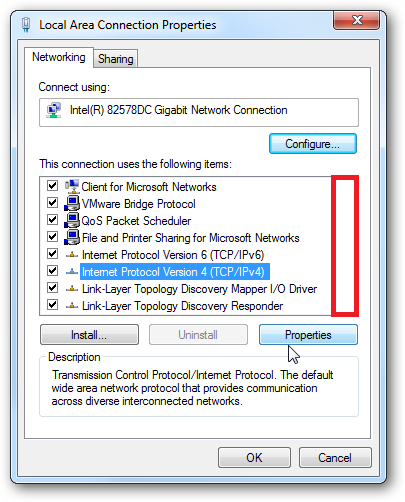
_ به صورت پیش فرض در این قسمت گزینه Obtain an ip address automaticalli فعال می باشد، ولی در صورتی که فعال نبود، آن را فعال کنید تا مشکل برطرف شود.
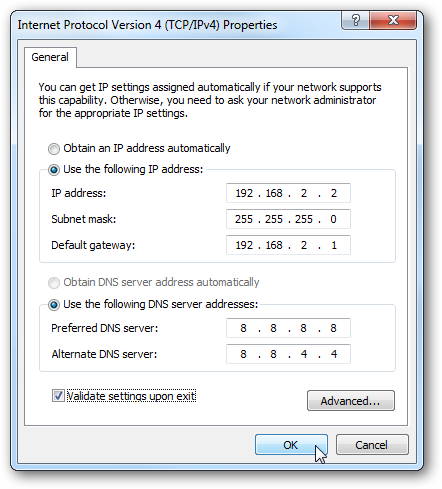
مشخصات
روشهای تشخیص و مشاهده مشخصات سخت افزاری کامپیوتر
اگر شما یک کامپیوتر یا لپ تاپ دارید و کنجکاو شده اید که بدانید اطلاعات سخت افزاری
سیستم شما به چه صورت است، می توانید با مطالعه این مطلب به راحتی به این
اطلاعات دسترسی داشته باشید. مزایای دانستن و مشاهده اطلاعات سخت افزاری
کامپیوتر و لپ تاپ اینست که به عنوان مثال شما هنگام خرید لپ تاپ یا کامپیوتر یک
فاکتور دریافت می کنید که در آن مشخصات سخت افزاری قطعات نوشته شده است.
برای اینکه بدانید قطعاتی که خریده اید با آنچه در فاکتور ثبت شده مطابقت دارد
یا خیر لازم است که اطلاعات سخت افزاری را بررسی نمایید.
همچنی اطلاع از مشخصات سخت افزاری کامپیوتر و لپ تاپ در هنگام ارتقای
سخت افزار یا خرید نرم افزار های سنگین که نیاز به سخت افزار مورد نیاز مشخصی
دارند نیز لازم است.
در این مقاله آموزشی تصمیم داریم شما را برای دانستن و مشاهده اطلاعات سخت
افزاری کامپیوتر و لپ تاپ با 2 روش در سیستم عامل ویندوز آشناتر کنیم.
مشاهده مختصر مشخصات اصلی سیستم از طریق پنجره System
1- ابتدا روی آی This PC راست کلیک کنید.
2- از گزینه های نمایش داده شده روی Properties
کلیک کنید

3- اکنون پنجره System باز خواهد شد:

- Windows edition: این بخش نوع ویندوز را نمایش می دهد.
- Processor: مشخصات کلی پردازنده(سی پی یو )
- Installed memory: مقدار رم رایانه نمایش داده می شود.
- System type: نوع 32 یا 64 بیت بودن ویندوز را نمایش می دهد.
- Computer name: نام رایانه نمایش می دهد.
مشاهده اطلاعات سخت افزاری سیستم از طریق dxdiag
در سیستم عامل ویندوز یک برنامه با نام dxdiag وجود دارد که یک اطلاعات کلی از مشخصات
سخت افزاری و نرم افزاری سیستم شما می دهد. این برنامه در خود ویندوز وجود داشته و نیاز به برنامه ی خاصی نیست!
مرحله اول: در ابتدا با فشردن کلید های ترکیبی Windows + R از روی صفحه کلید برنامه Run را اجرا نمایید.
مرحله دوم: سپس در کادر Open برنامه عبارت dxdiag را وارد کرده و OK کنید.
مرحله سوم: اکنون همانند تصویر زیر پنجره DirectX Diagnoatic Tool برای شما باز خواهد
شد. در سربرگ System این پنجره مشخصات اصلی کامپیوتر و لپ تاپ خود را مشاهده خواهید نمود.
اطلاعات مهم این سربرگ را به شرح زیر است:
- Current Date/Time: اطلاعات زمان و تاریخ
- Computer Name: نام کامپیوتر یا لپ تاپ
- Operation System: نوع سیستم عامل به همراه شماره ساخت
- System Model: مدل رایانه
- Processor: مشخصات پردازنده یا همان CPU
- Memory: مشخصات حافظه RAM
مرحله چهارم: اما برای مشاهده اطلاعات گرافیکی سیستم بایستی به سربرگ Display مراجعه نمایید. در این سربرگ می توانید مشخصات کارت گرافیک خود را ببینید.
مهم ترین قسمت های این بخش به شرح زیر هستند:
- در قسمت Name می توانید نام و مدل کارت گرافیک خود را مشاهده نمایید.
- در قسمت Display Memory (VRAM) می توانید حافظه اصلی گرافیکی را مشاهده نمایید.
- قسمت Current Display Mode مربوط به رزولیشن صفحه نمایش است.
در تب سوم مشخصات کارت صدا ثبت شده است.
البته به تعداد دستگاه های صوتی که به رایانۀ خود متصل کردید، می توانید شاهد سربرگ های
Sound متفاوتی باشید که با شماره از همدیگر متمایز شدند.
تب آخر هم در مورد سخت افزارهای ورود اطلاعاتاز جمله کیبورد و مووس هستند.
امیدوارم اطلاعاتی که از این مقاله کسب کردید براتون مفید باشه.
مشخصات
- یک سایت
- duplichecker
- businesssoftware
- hoshmandsaz
- فرمول منتور٫
- iranekade
- برنامه درسی در فضای مجازی
- خط روز | Rooz Line
- وطن اس ام اس
- mansari
- novin-dl
- وپ کید جدیدترین ها
- پارسي بلاگ سايت بيلدر
- دانلود سورس
- سرور سمپ زندگی مجازی کارول گیم
- تجزیه و تحلیل آماری داده های اقتصادی و صنعتی با مینی تب -sp
- دانلود کتاب pdf خلاصه کتاب جزوه
- زیر 100
- فروش-نوشتن پایان نامه کارشناسی فنی مهندسی ارزانتر -مدارت الکترونیک کامل بسته بندی برای مونتاژ
- dazardcasinobet
- تالار عروس
- nazanin
- خبر آن
- zhplus17
- xn--mgbajksoy90jca










.JPG)
.JPG)
.JPG)
.JPG)




درباره این سایت